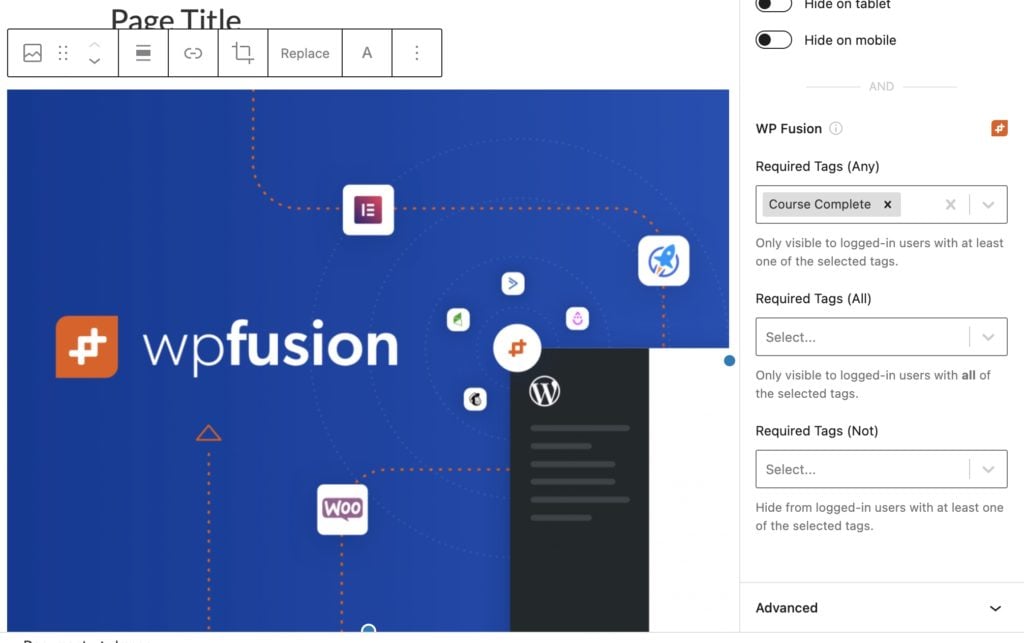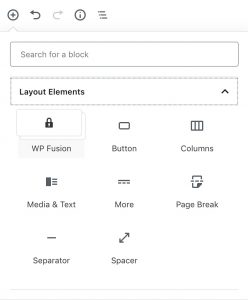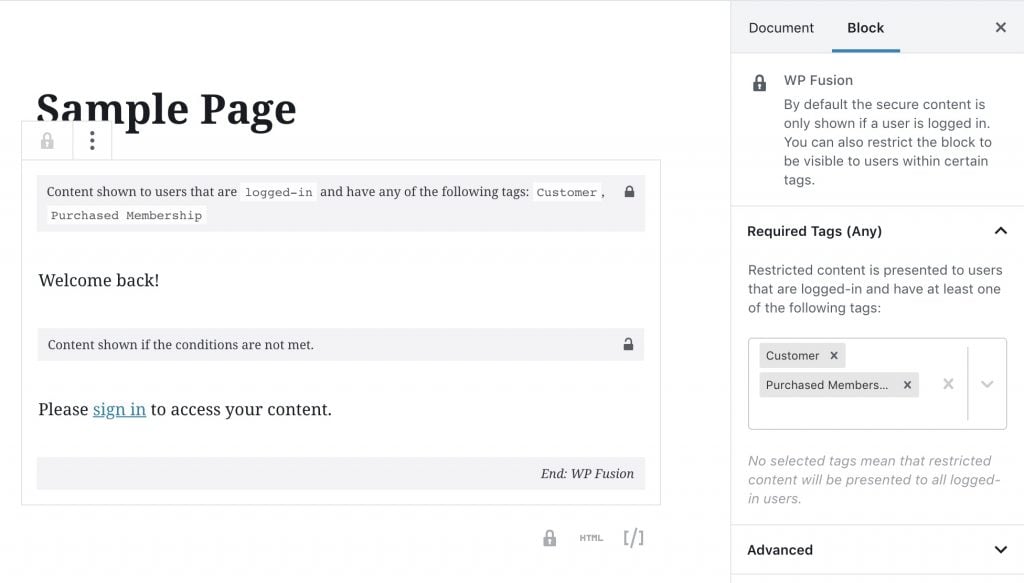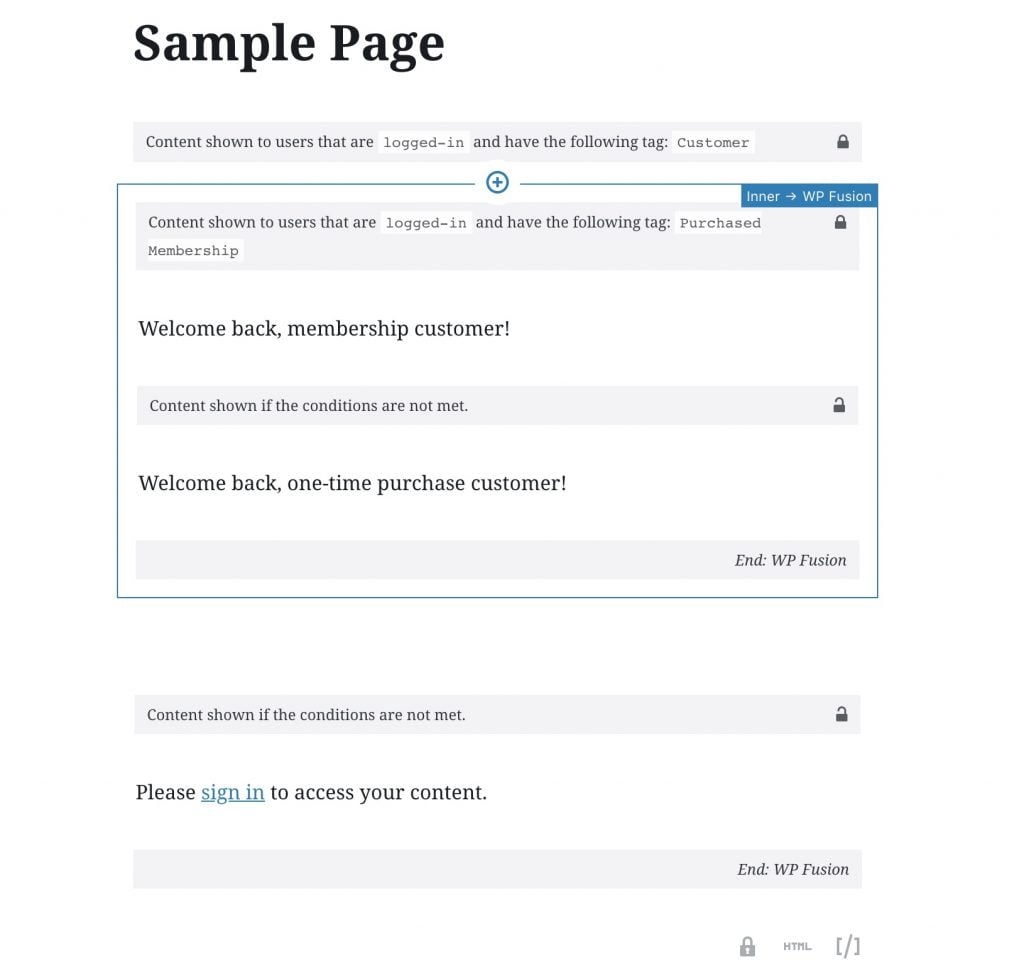Elementor#Overview
WP Fusion includes an integration with Elementor to let you control visibility of page elements based on a user』s tags in your CRM or marketing automation platform.
WP Fusion also supports syncing Elementor Forms entries to your CRM. For more info on that, see this page.
#Access Control
To set up access rules on Elementor elements, open the settings for any widget, and click on the Advanced tab. Under the WP Fusion section, you will see several settings.
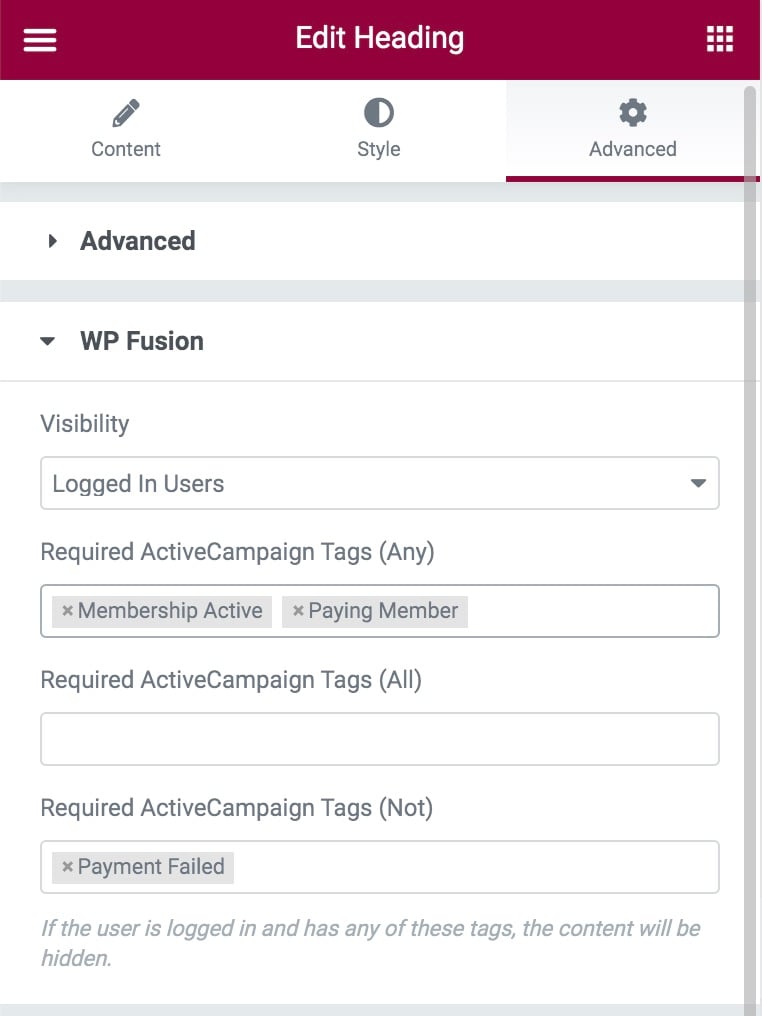
The Visibility dropdown sets the default visibility for the widget. The options are:
Everyone: The widget will be visible to everyone regardless of whether they』re logged in or not (this is the default)
Logged In Users: The widget will only be visible to logged in users
Logged Out Users: The widget will only be visible to guests on your site
Depending on the visibility mode you』ve selected, there will be additional options
Required Tags (any): The element will only be shown if the user is logged in and has at least one of the specified tags
Required Tags (all): The element will only be shown if the user is logged in and has all of the specified tags
Required Tags (not): If the Visibility mode is set to Everyone, the element will be shown to guests, and hidden from logged in users if they have any of the specified tags. If the visibility mode is set to Logged In Users, the element will be hidden from guests, and hidden from logged in users if they have any of the specified tags
#Elementor Popups
With Elementor Pro, WP Fusion also adds the ability to control the display of popups based on a user』s tags. To set this up, first create your popup, and then open the Advanced Rules window.
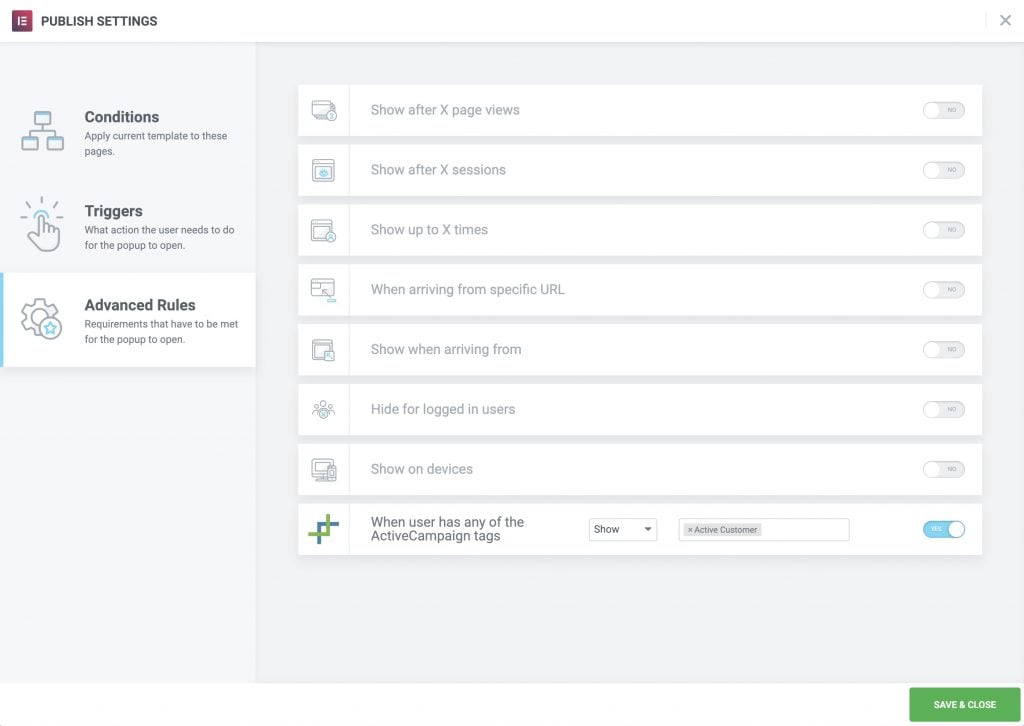
Click the toggle switch to turn on the WP Fusion condition. There are two options:
Show: The popup will only be shown to logged in users who have at least one of the specified tags.
Hide: The popup will be hidden from logged in users who have at least one of the specified tags.
#Filter Queries
WP Fusion adds an option to the Posts and Portfolio widgets in Elementor Pro which allows you to filter the displayed results using WP Fusion』s access rules.
To turn this on enable the setting for Filter Queries in the Query tab of the widget settings.
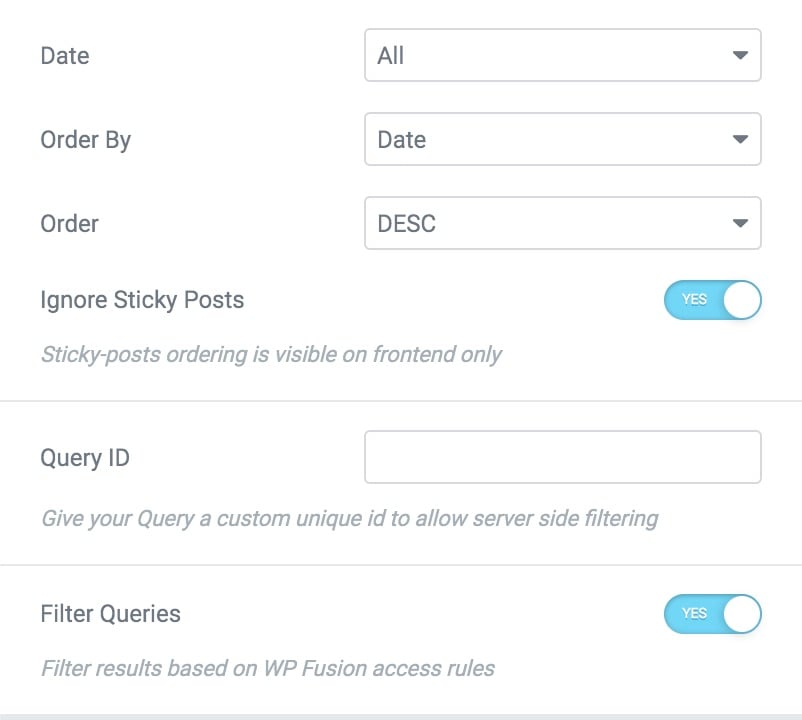
With this setting on, any posts the user doesn』t have access to will be removed from the results.
You can use this to create personalized post listings, for example of courses or media items.
#Tracking clicks
WP Fusion can track clicks on Elementor buttons and elements by applying tags in your CRM. For more info see the bottom of Link Click Tracking.
#Was this helpful?
Let us know if you liked the post. That』s the only way we can improve.
Yes
No
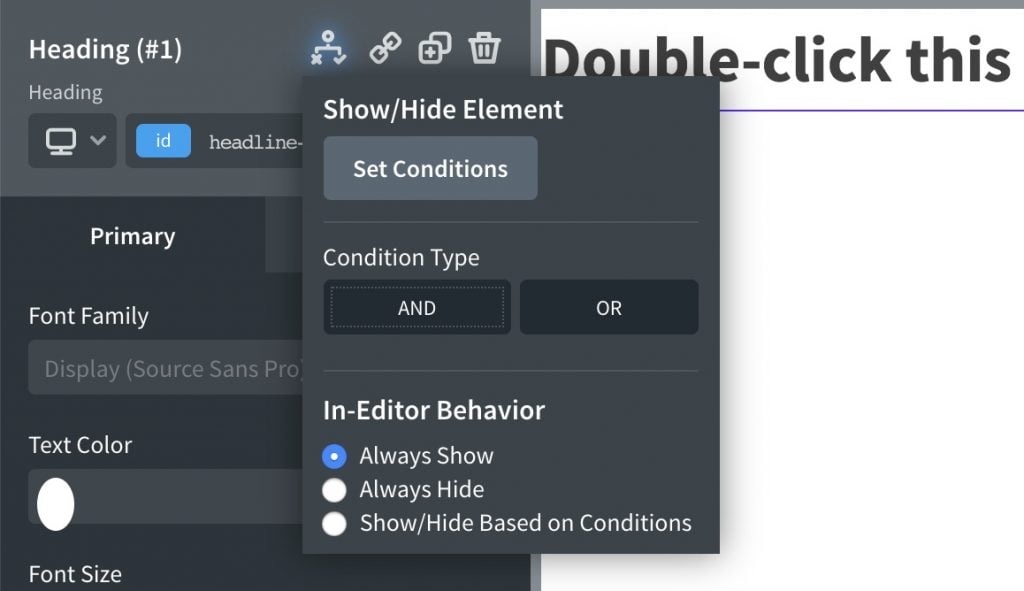
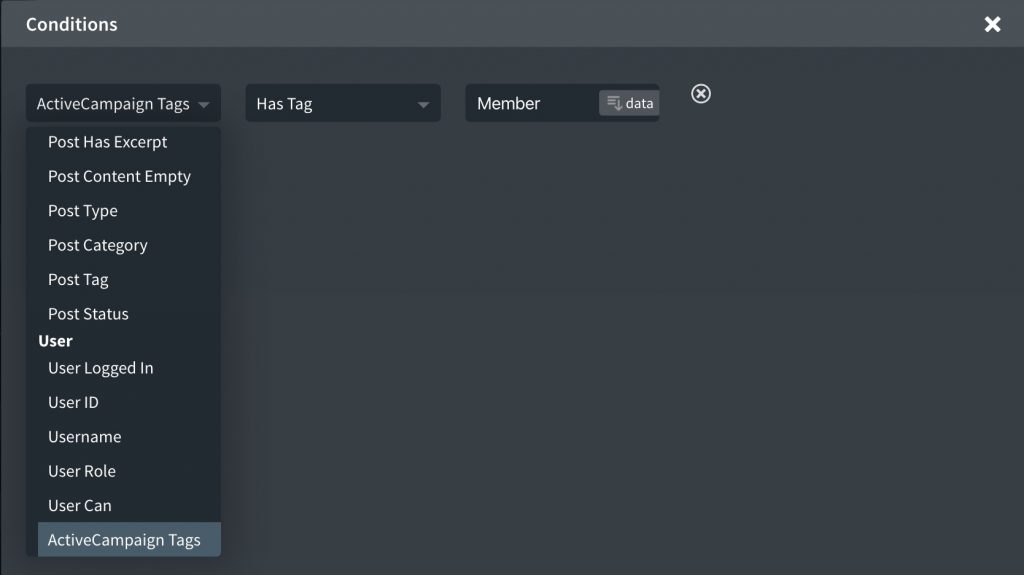


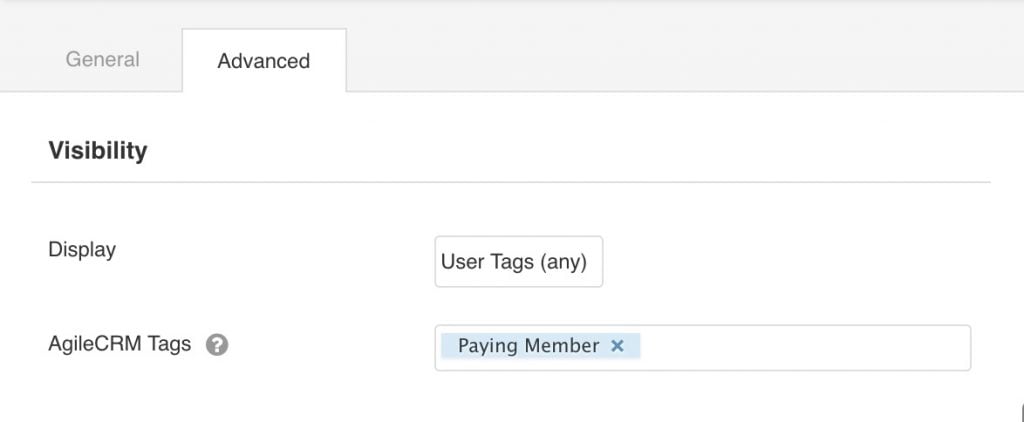
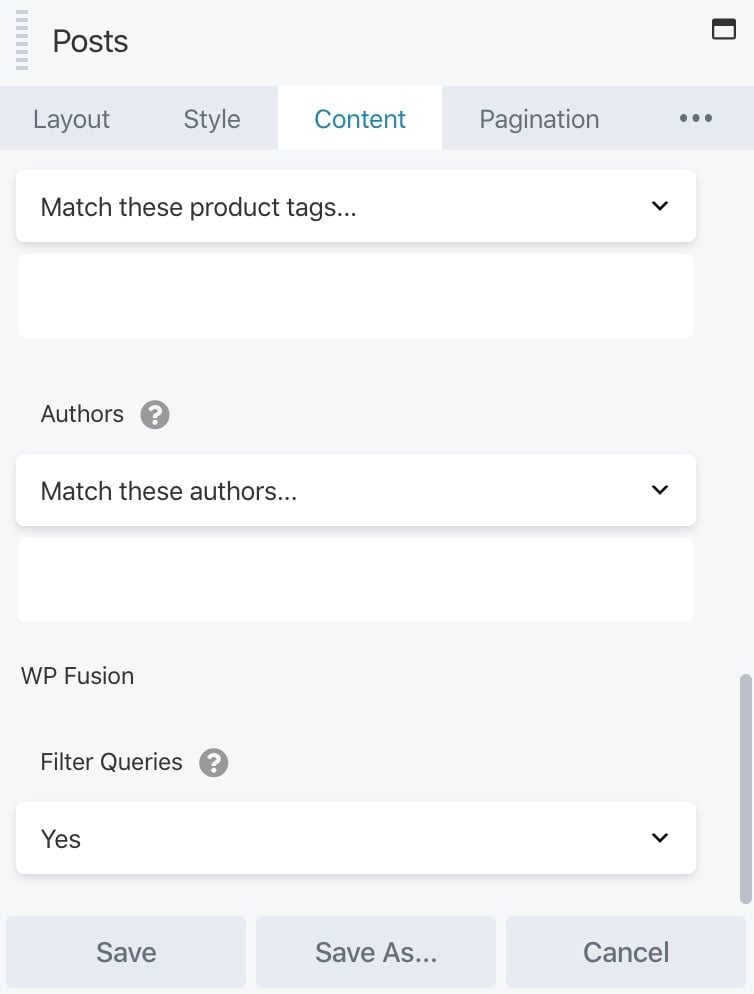
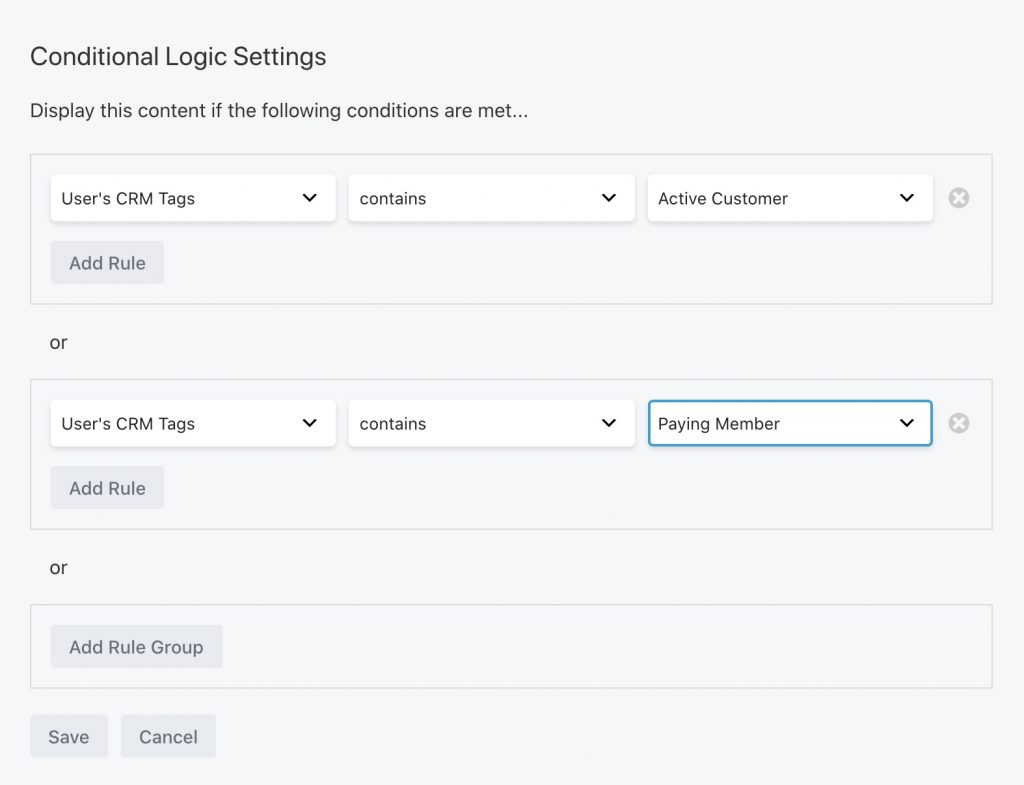
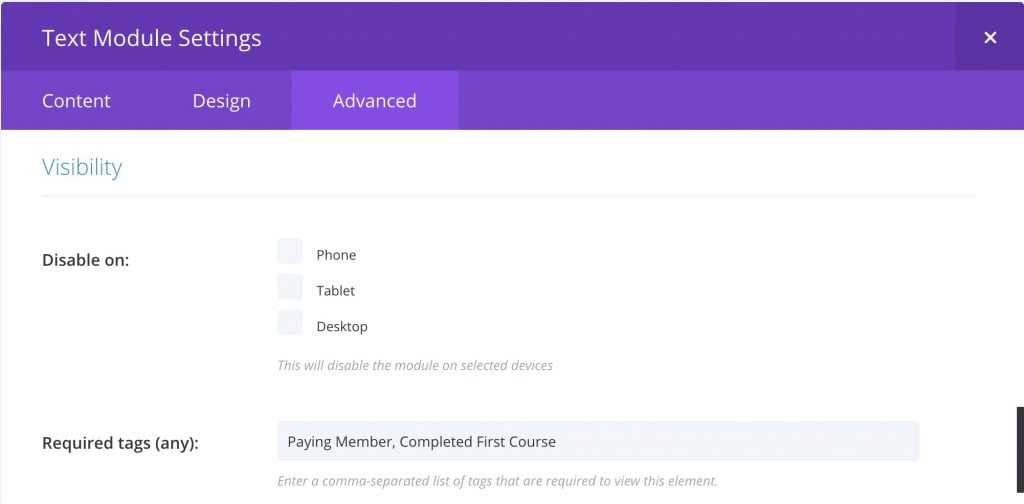
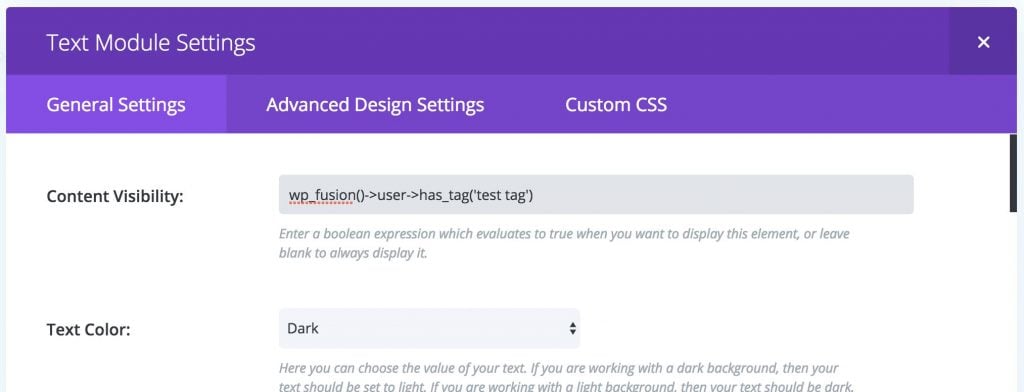
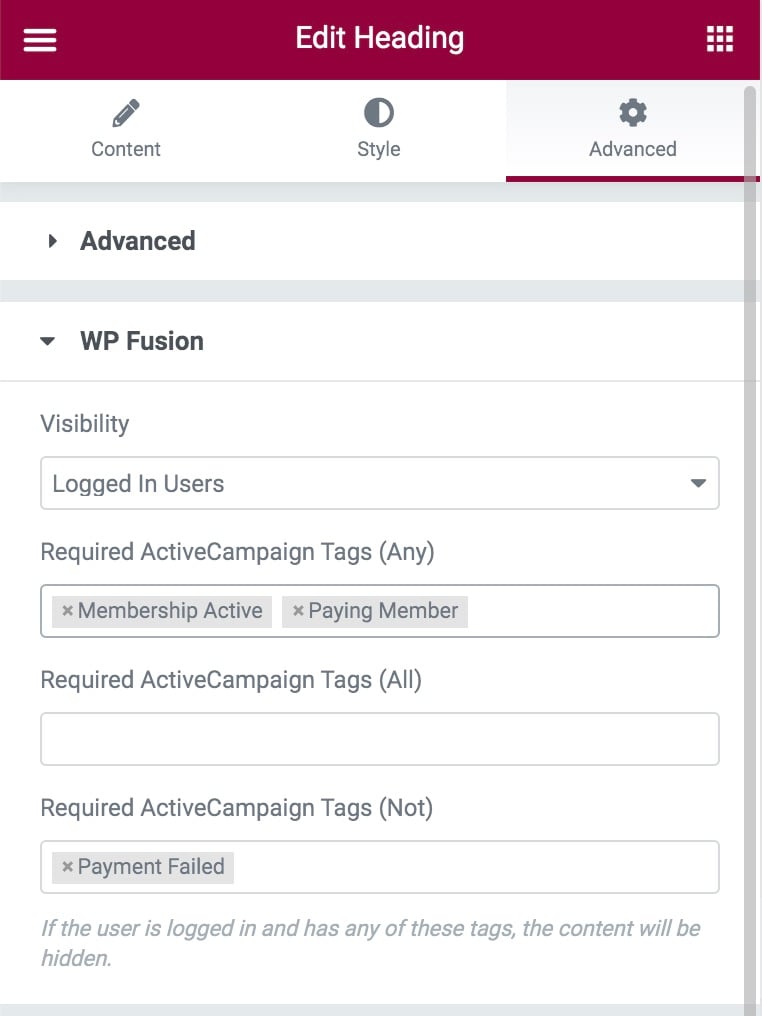
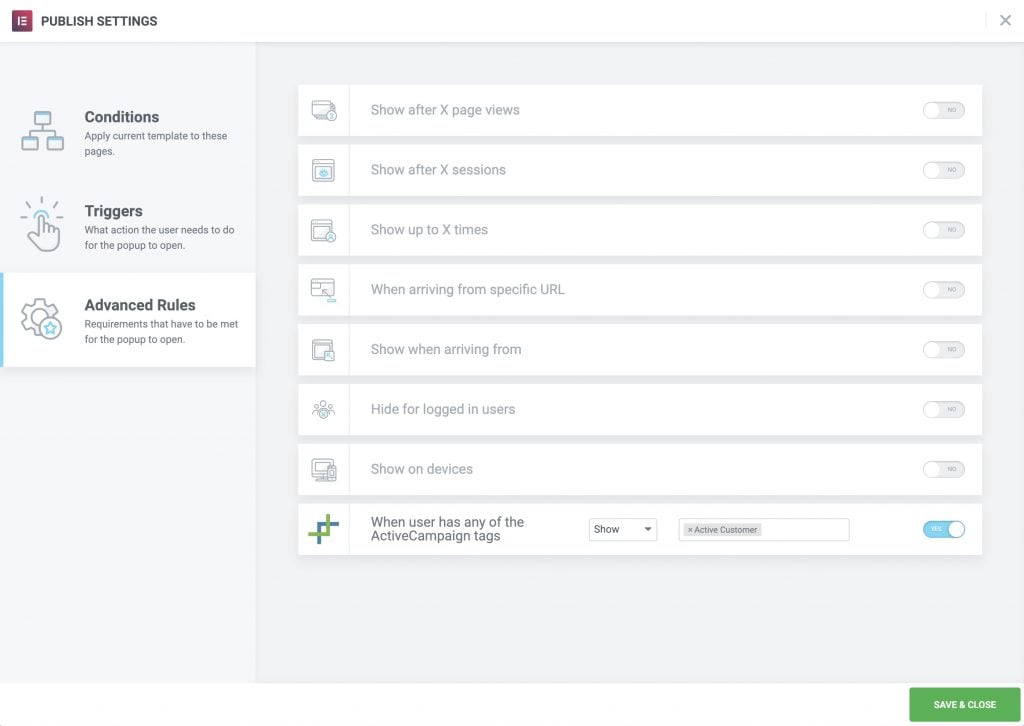
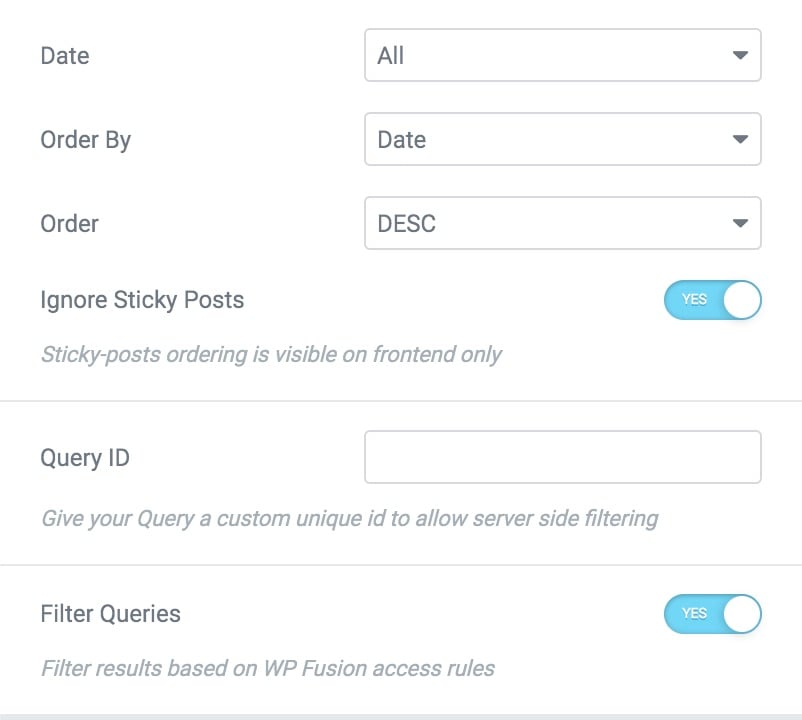
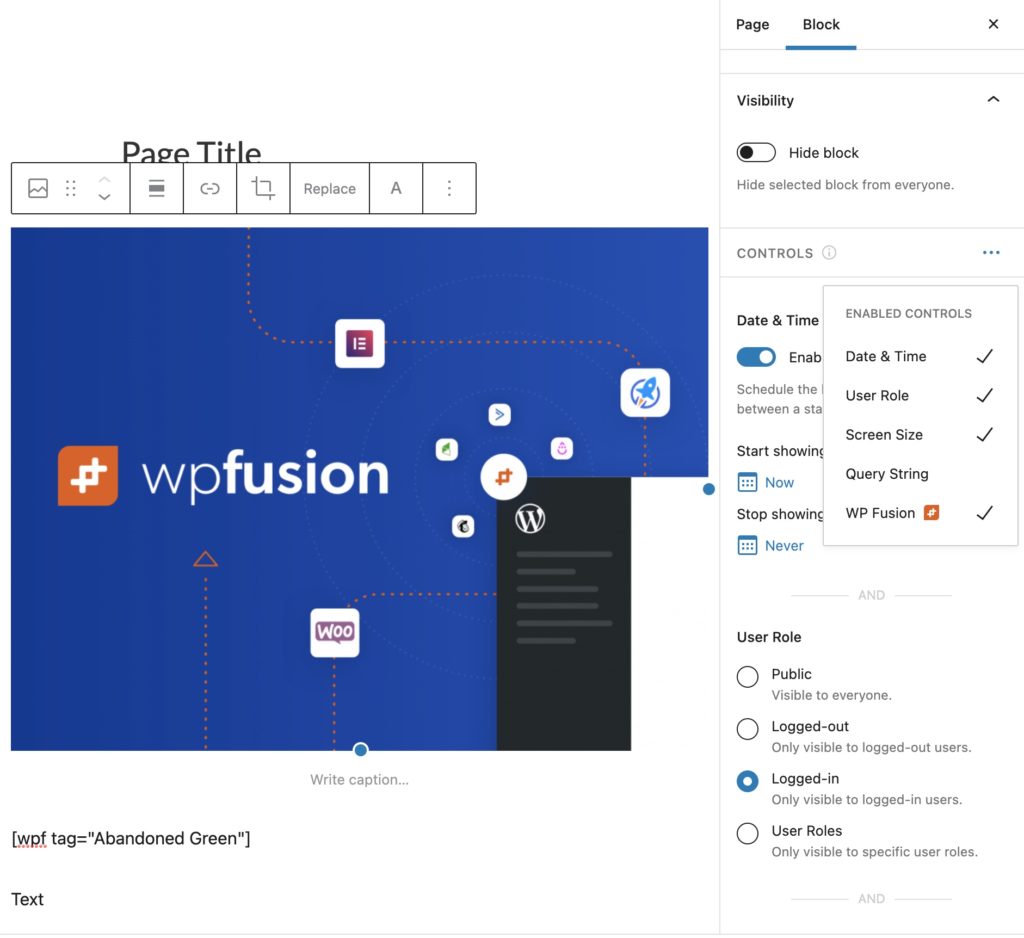 Using Block Visibility you can control access to Gutenberg blocks using CRM tags.
Using Block Visibility you can control access to Gutenberg blocks using CRM tags.