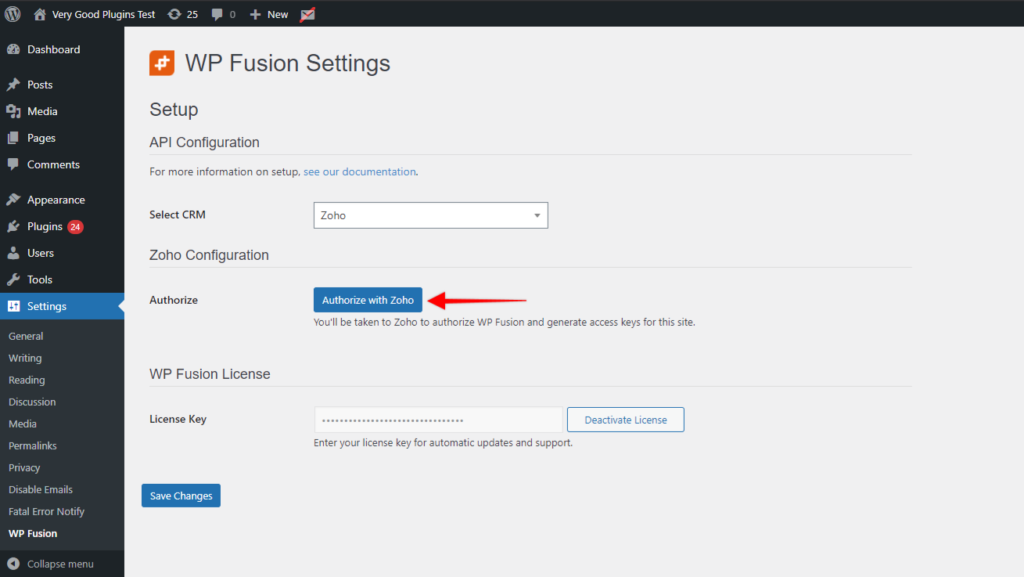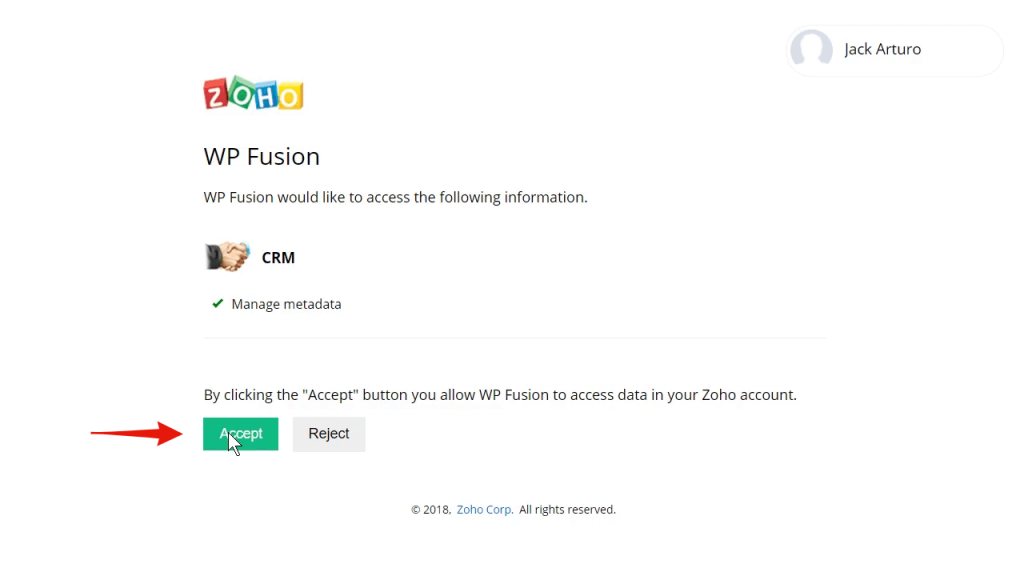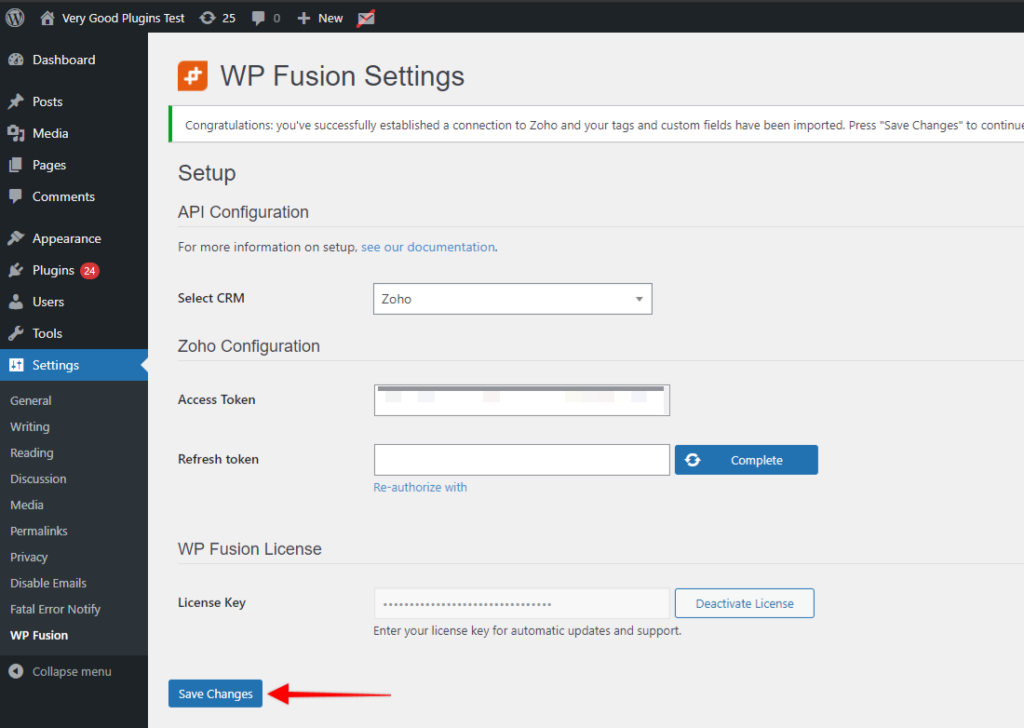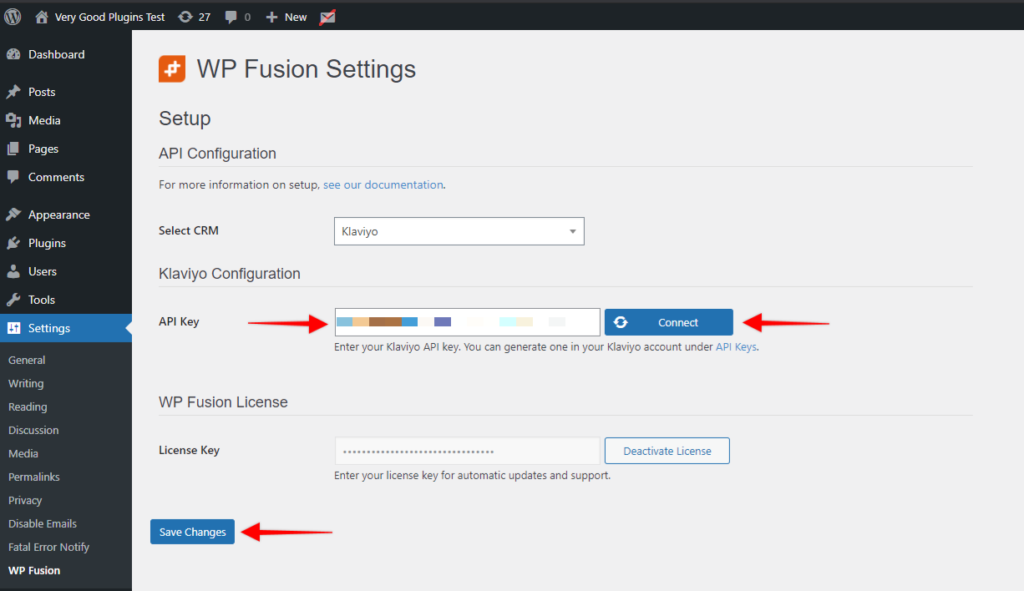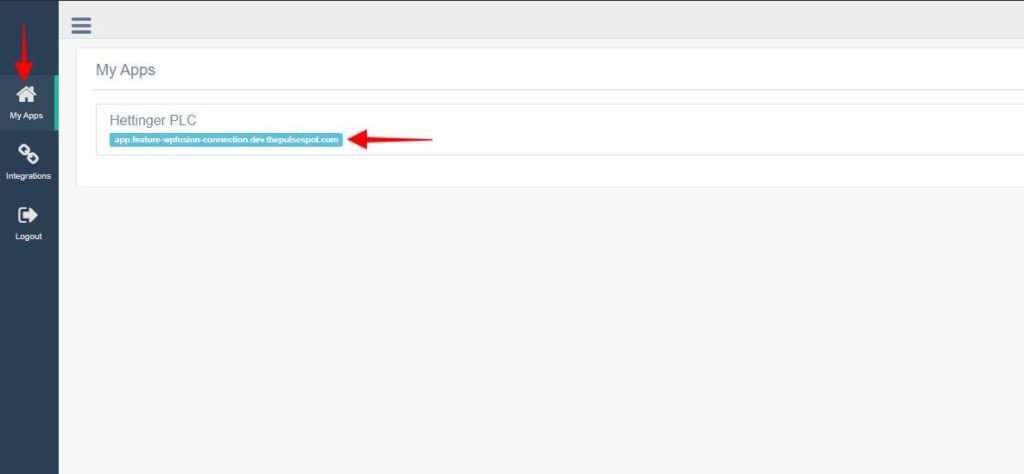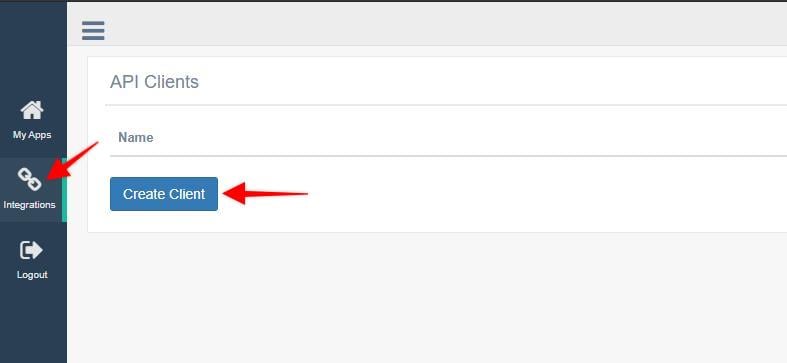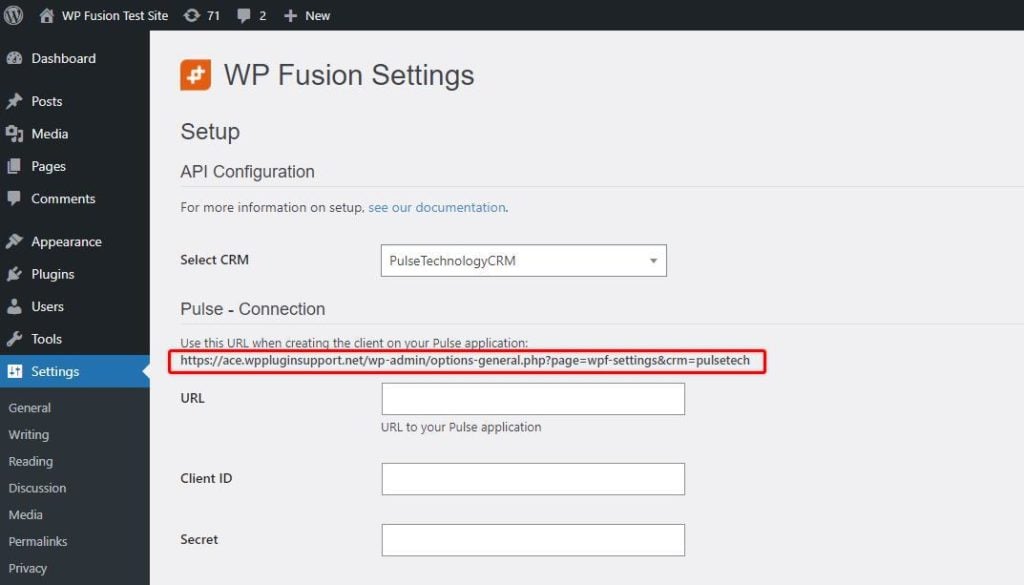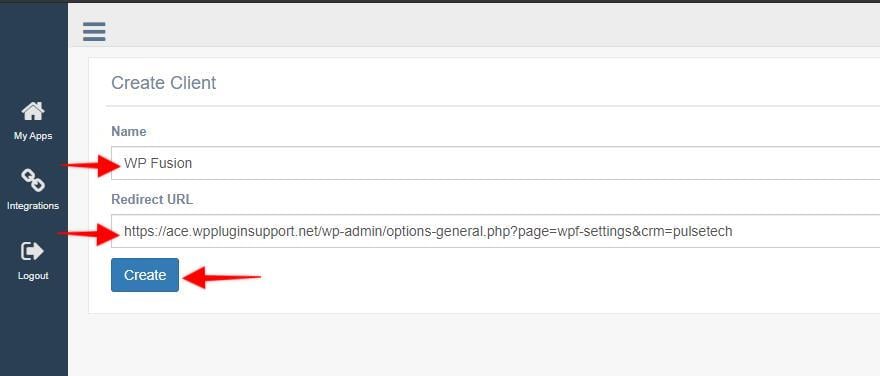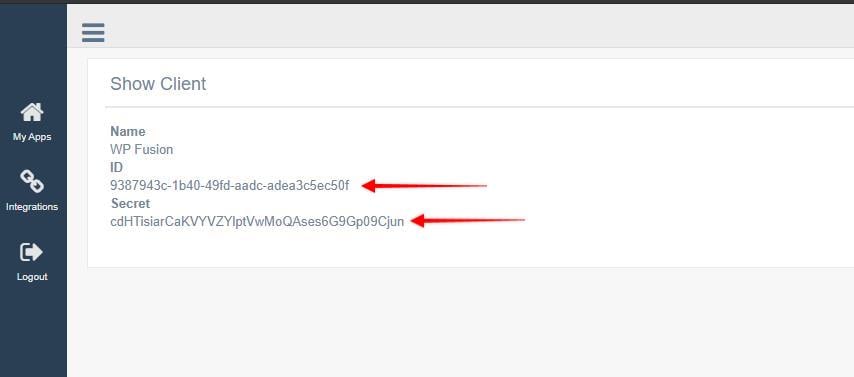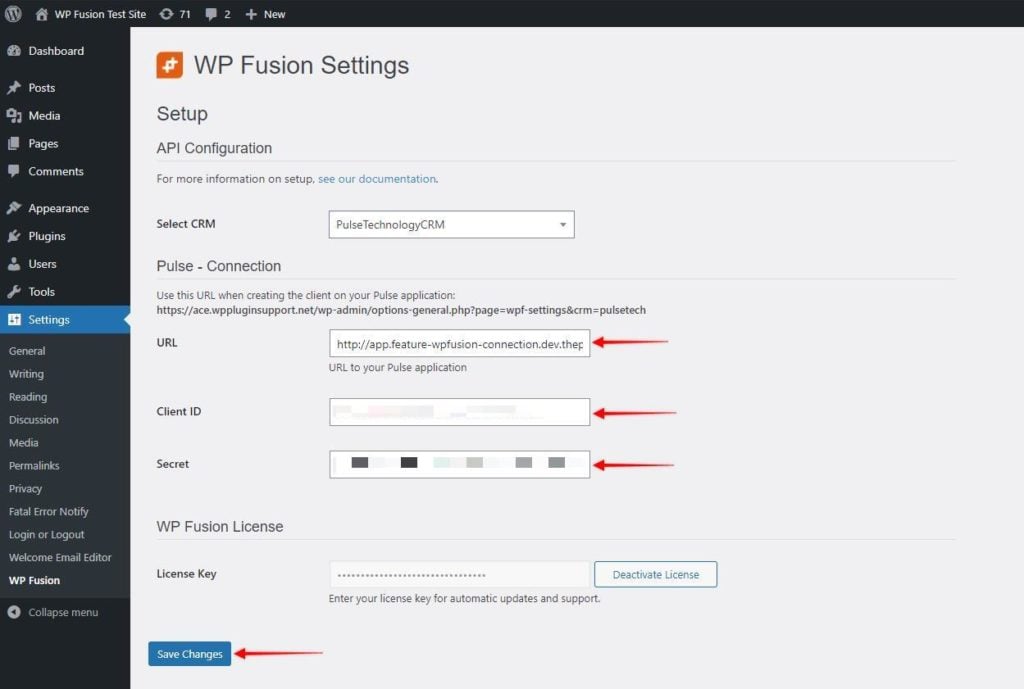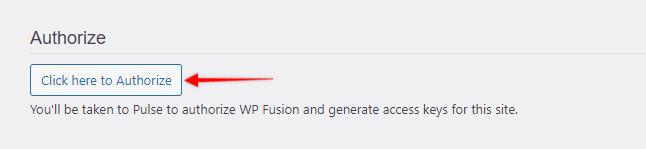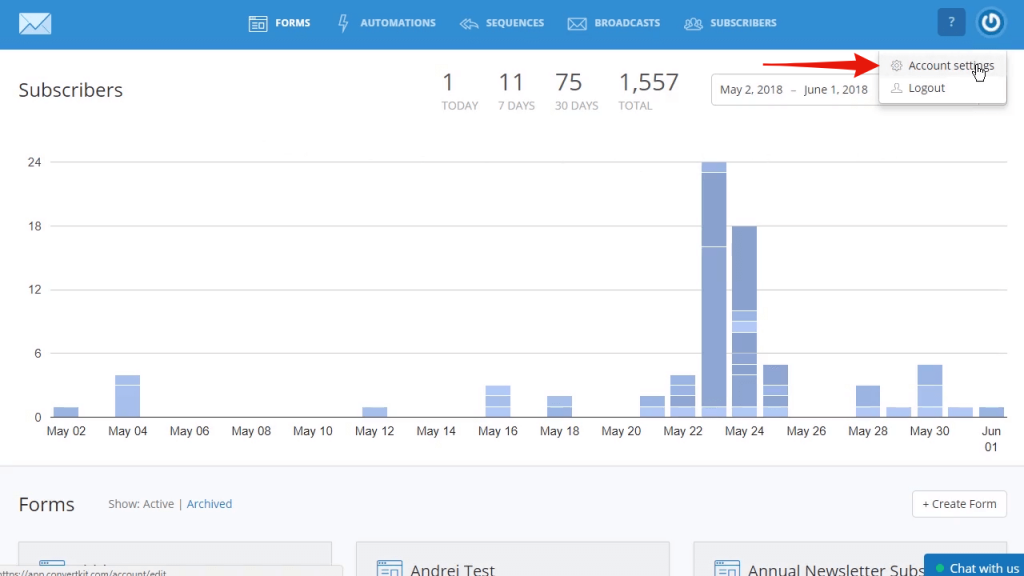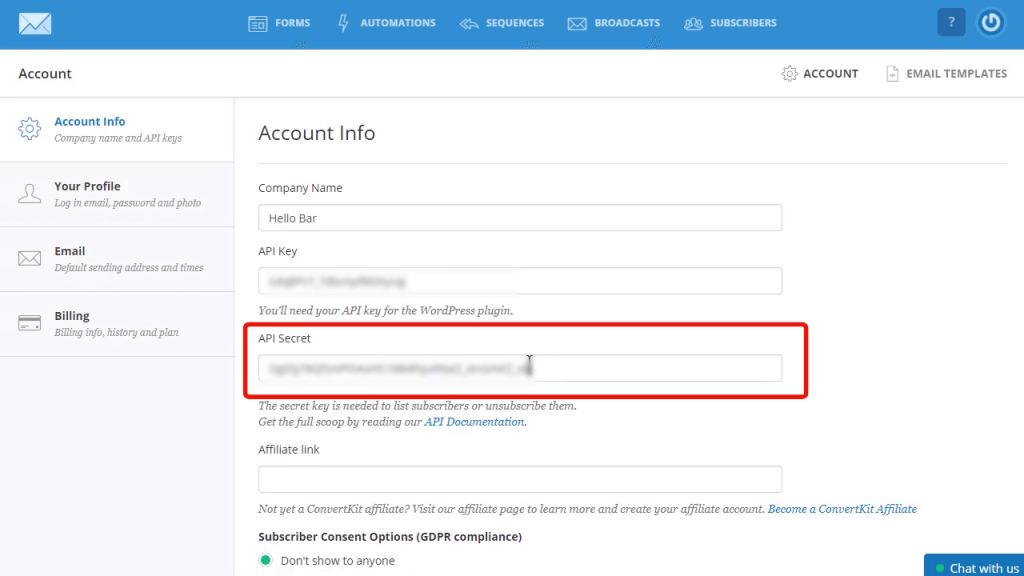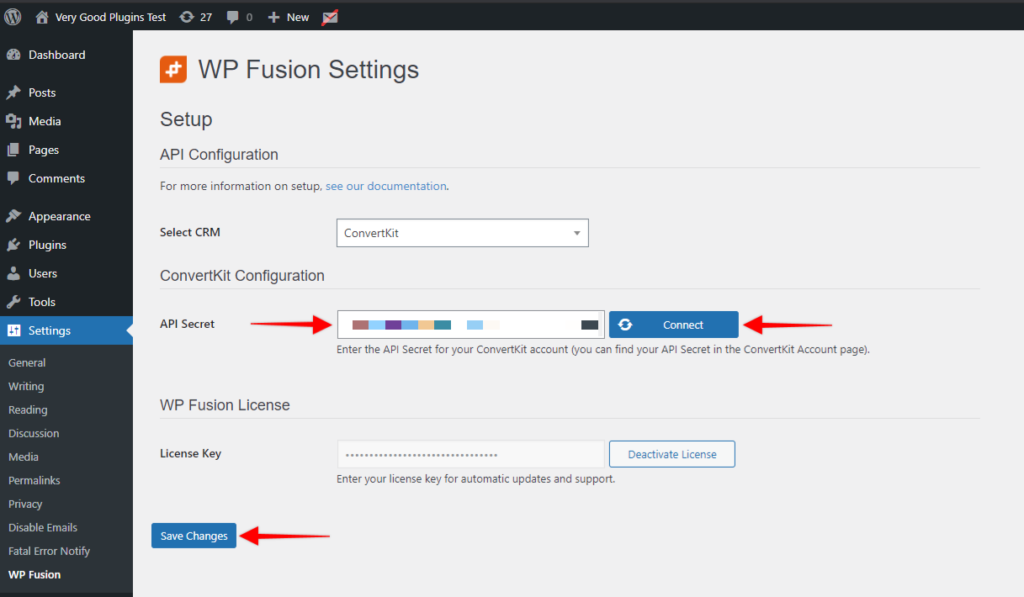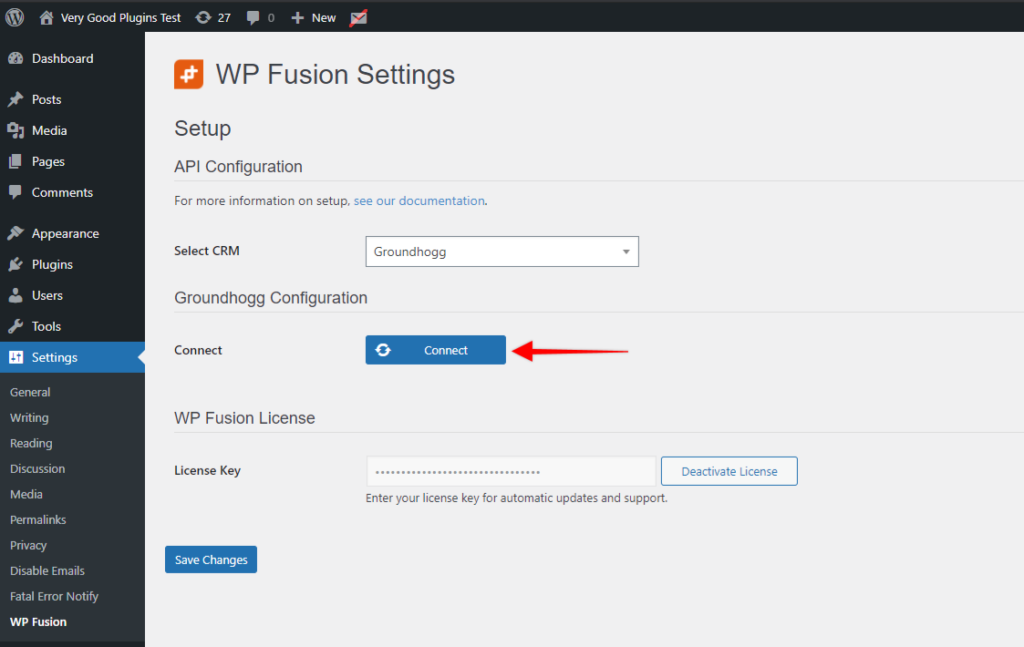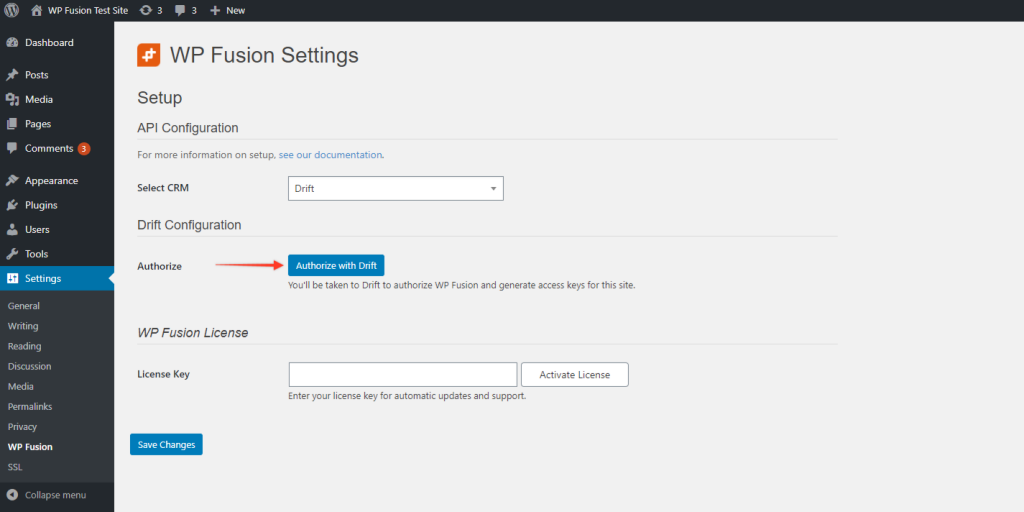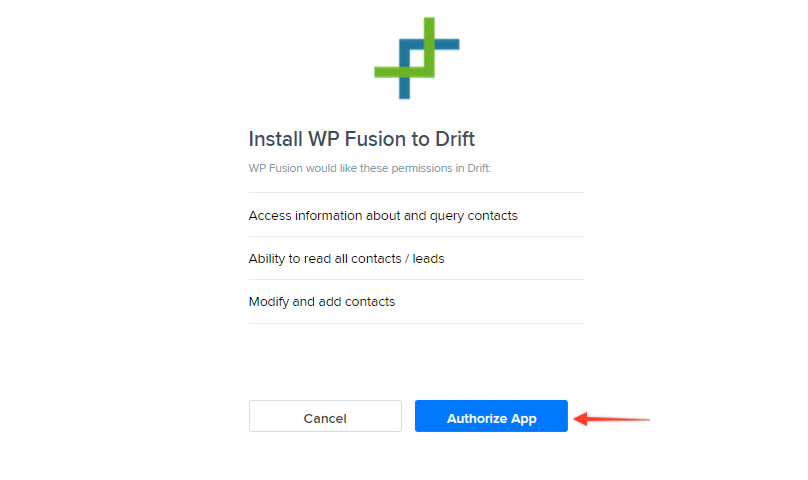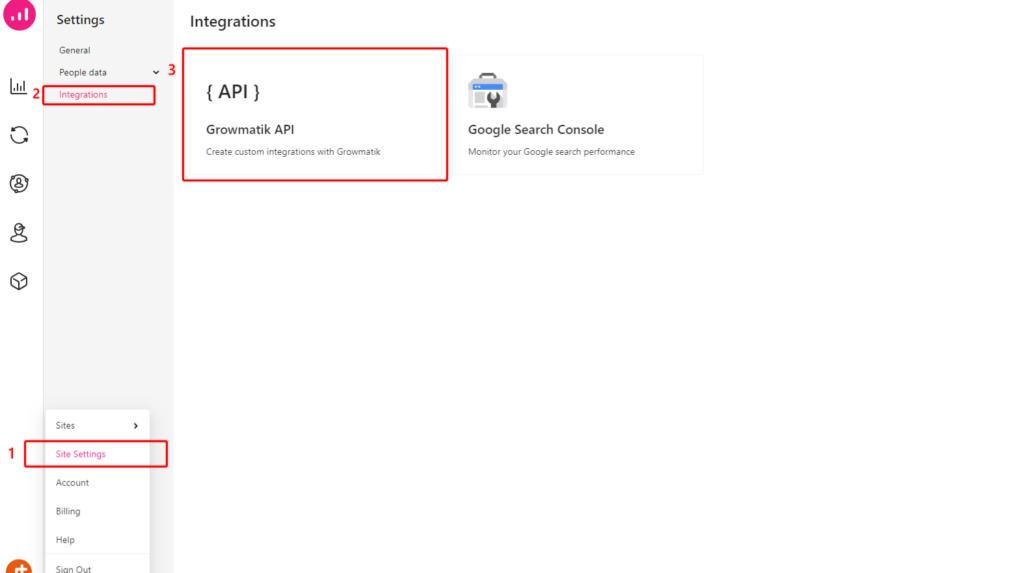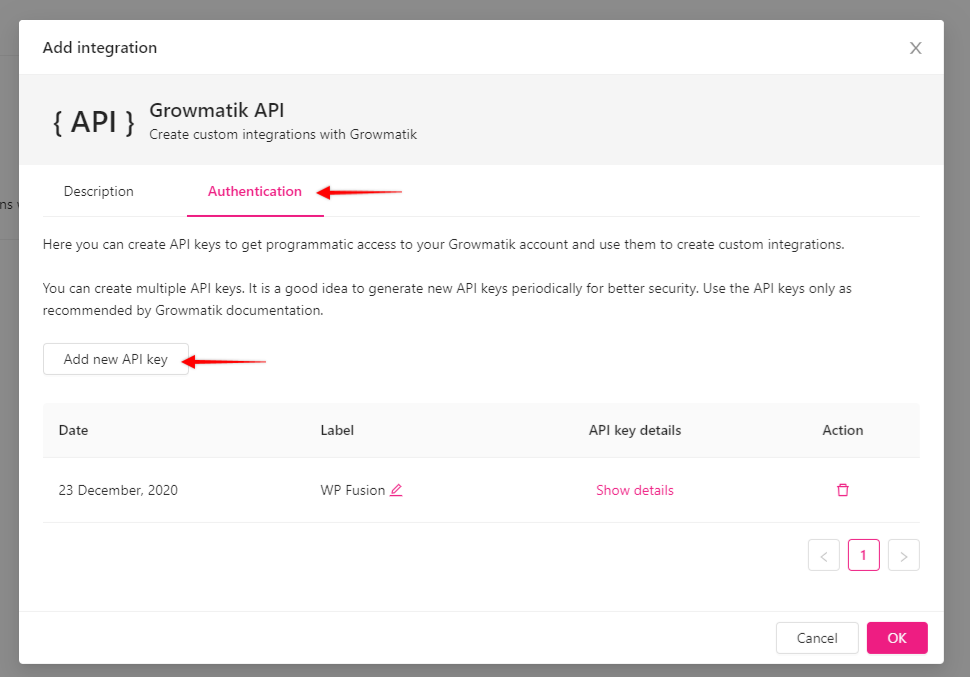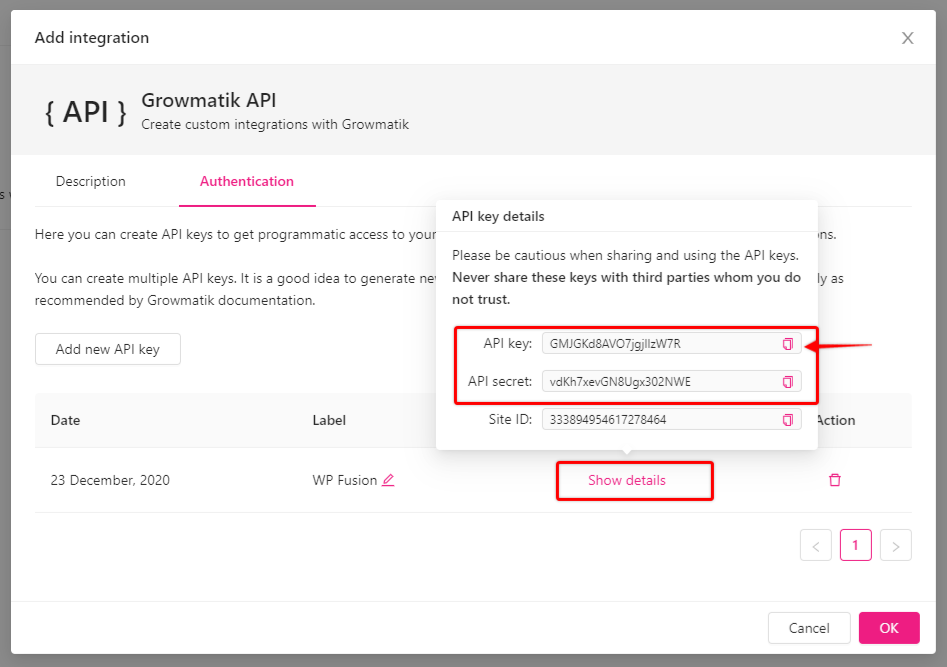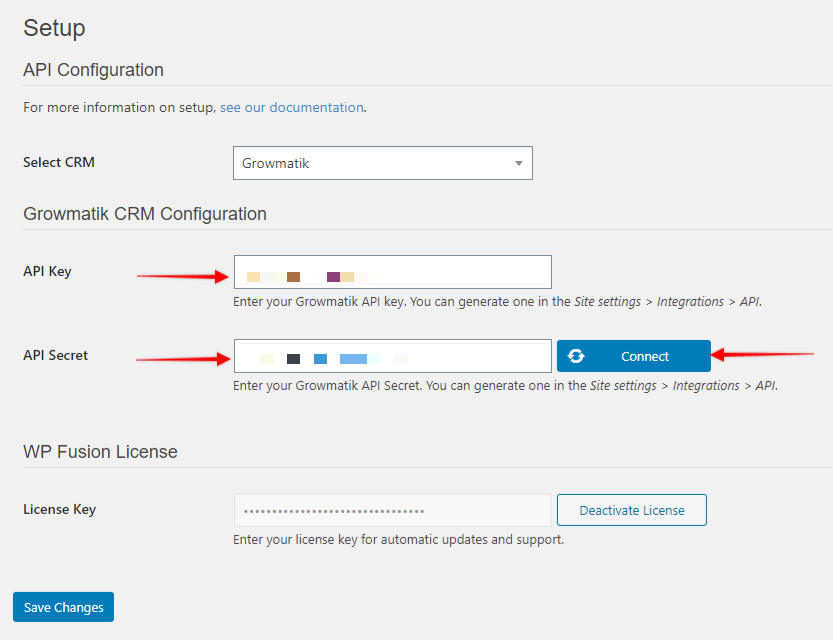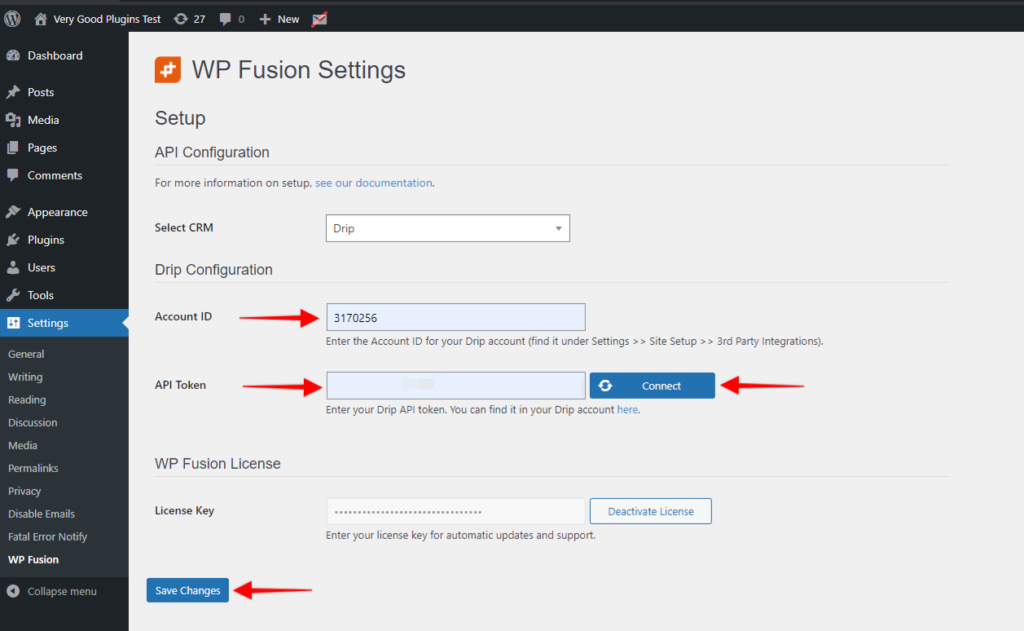In this video, you will learn how to install WP Fusion and set up a direct connection to your Ontraport account.
To get started install and activate the plugin, then navigate to settings -> WP Fusion.
And from the 『Select Your CRM List』 dropdown choose 『Ontraport』.
We will need to locate two pieces of information
Your APP ID
Your API Key
To generate these credentials login to your Ontraport account and hover over the 『Your Account』 icon in the top right. Then select 『Administration』:
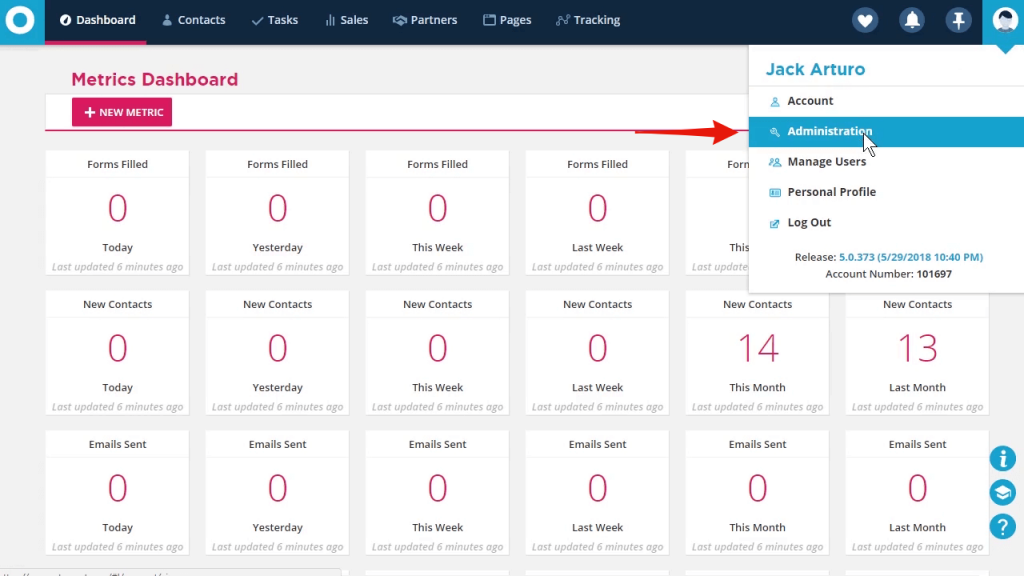
Click on the 『Integrations』 tab and choose 『Ontraport API Instructions and Key Manager』:
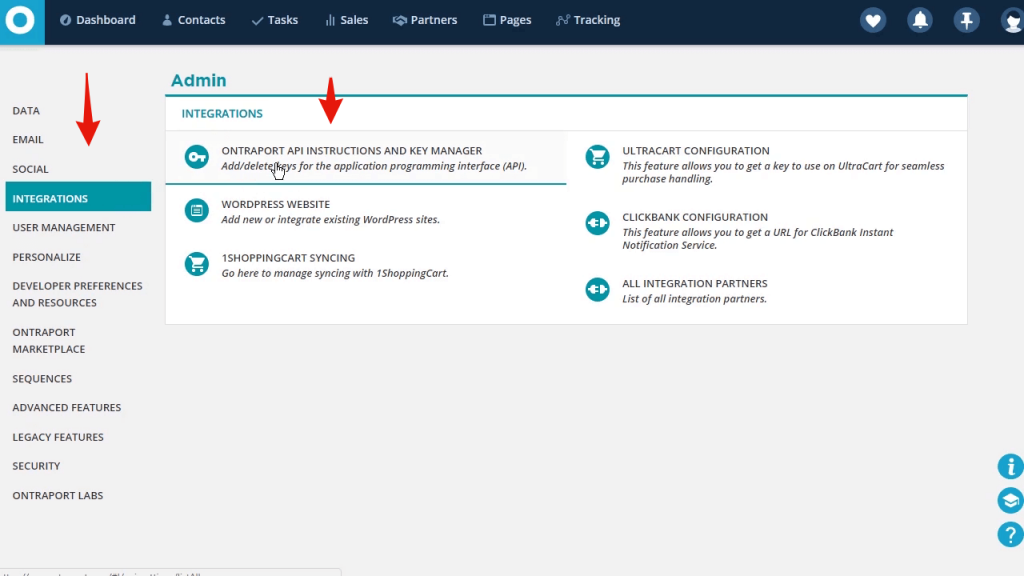
Click on the 『New API Key』 button
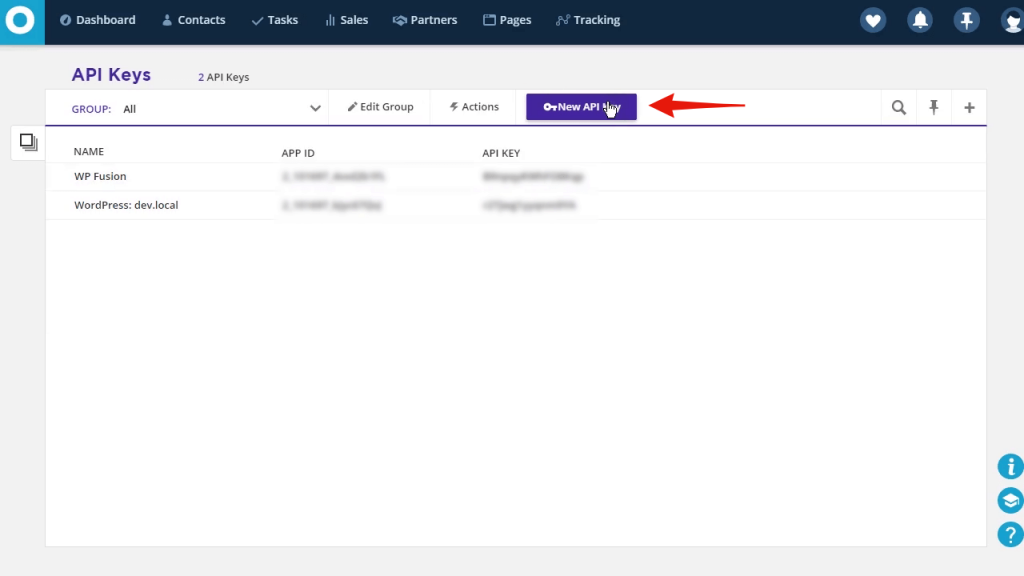
Give it a name
Select the Owner
The click on 『Save』 in the top right.
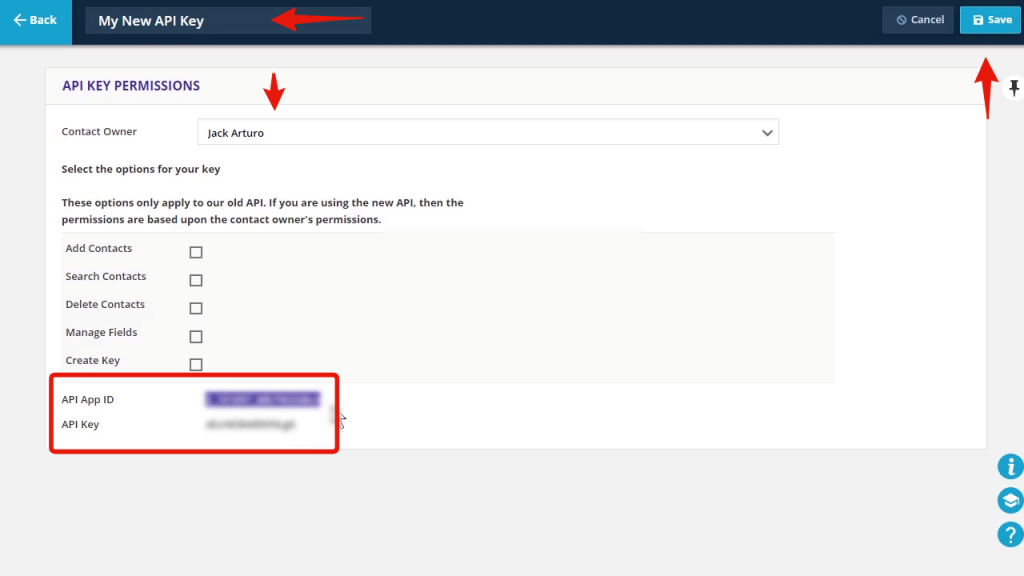
Click on the Name
Then copy the APP ID, and paste into WP Fusion
and do the same with the API key
Finally, click on 『Test Connection』.
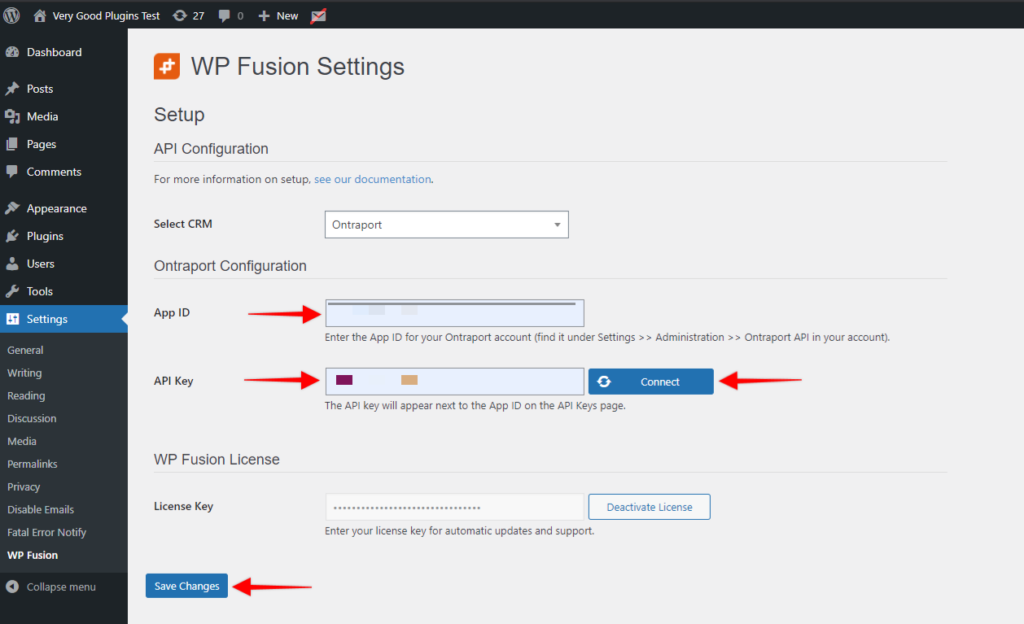
WP Fusion will now establish a connection to Ontraport and import your tags and custom fields.
To finalize the process click on 『Save Changes』
#Was this helpful?
Let us know if you liked the post. That』s the only way we can improve.
Yes
No