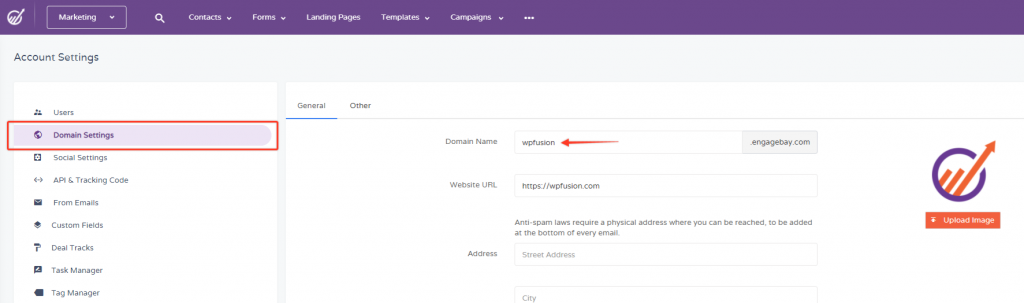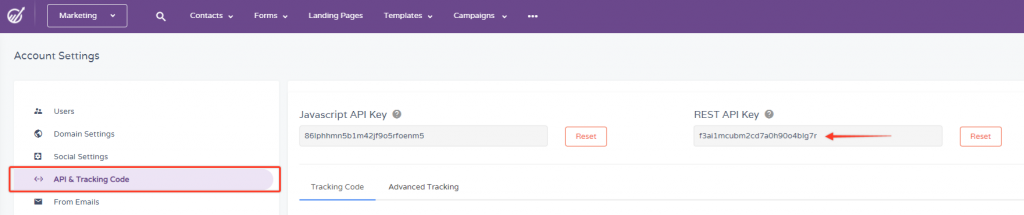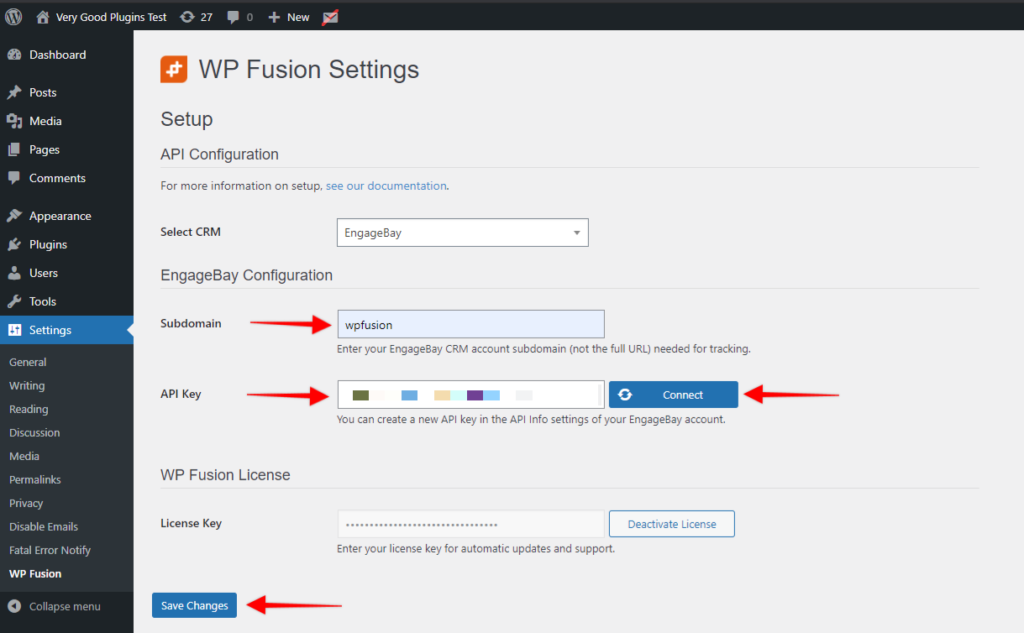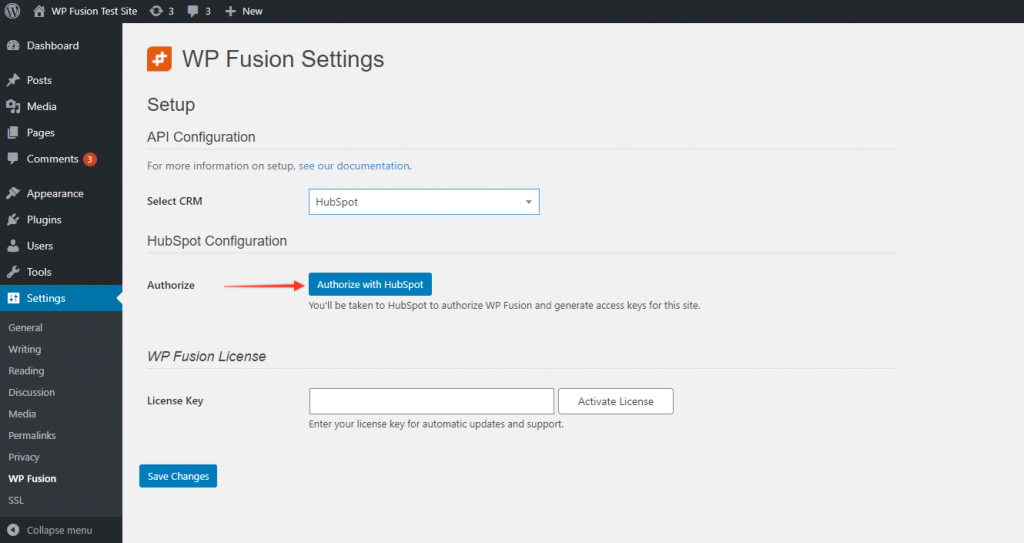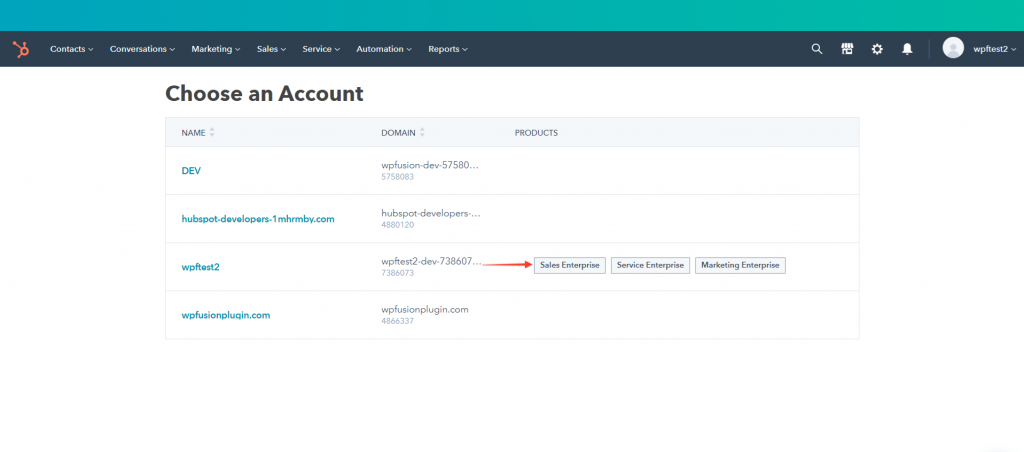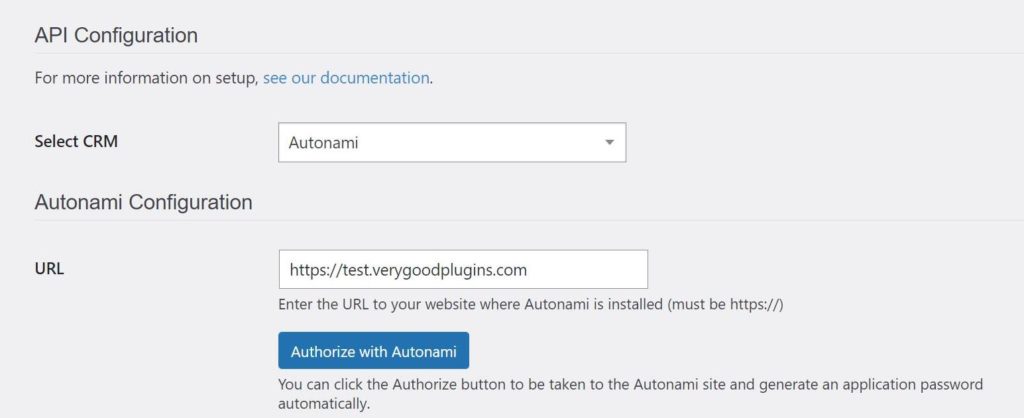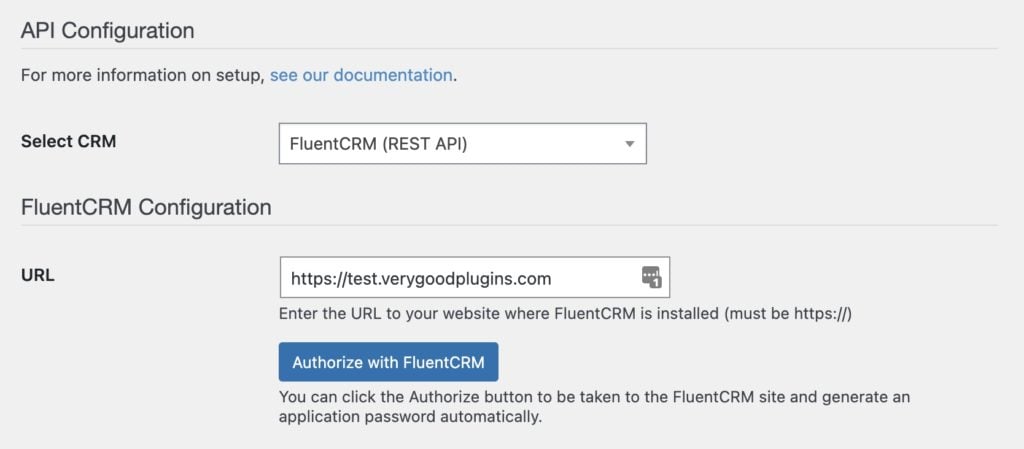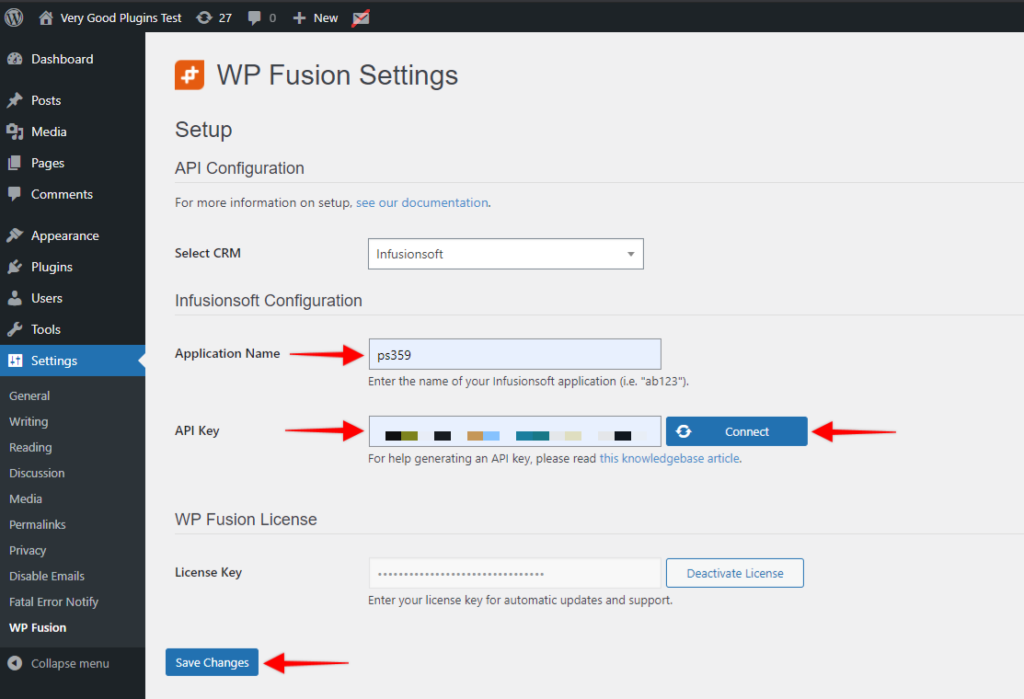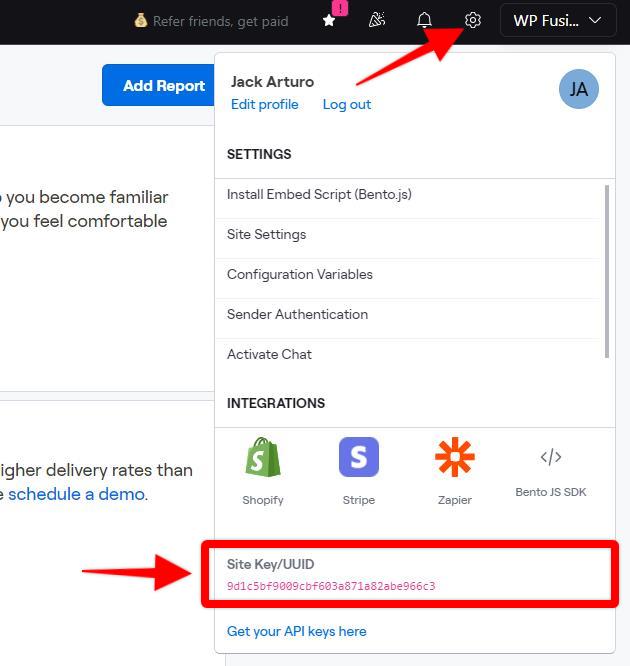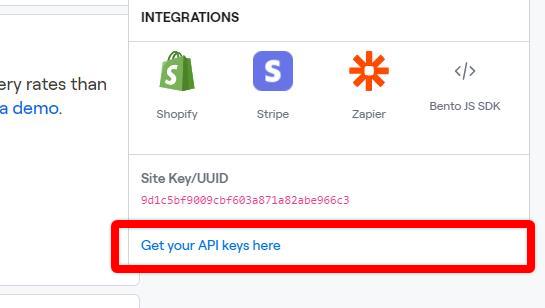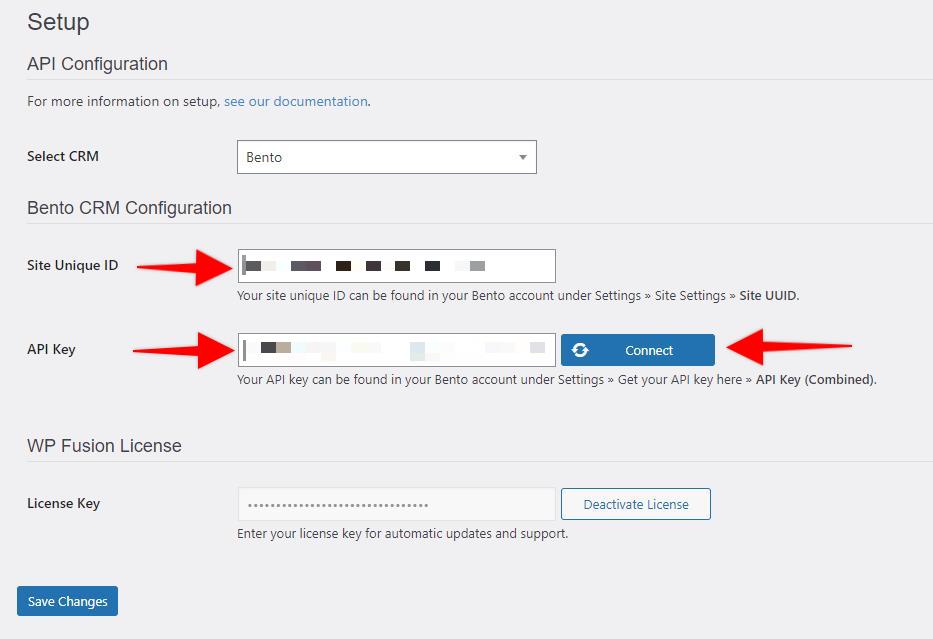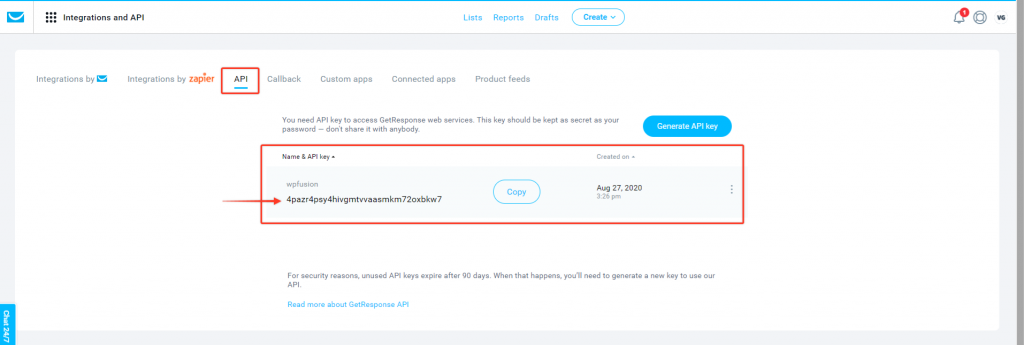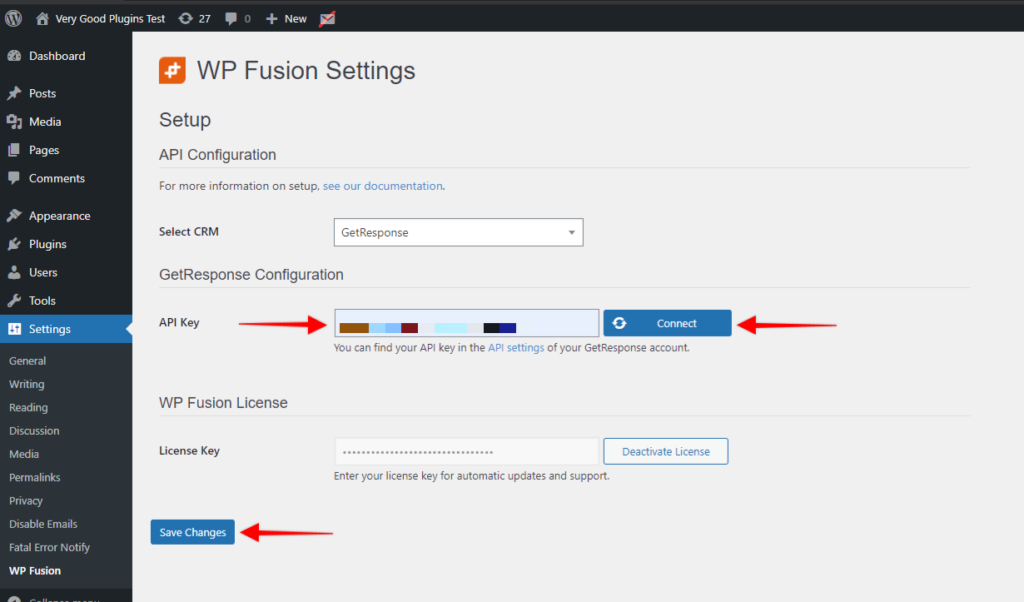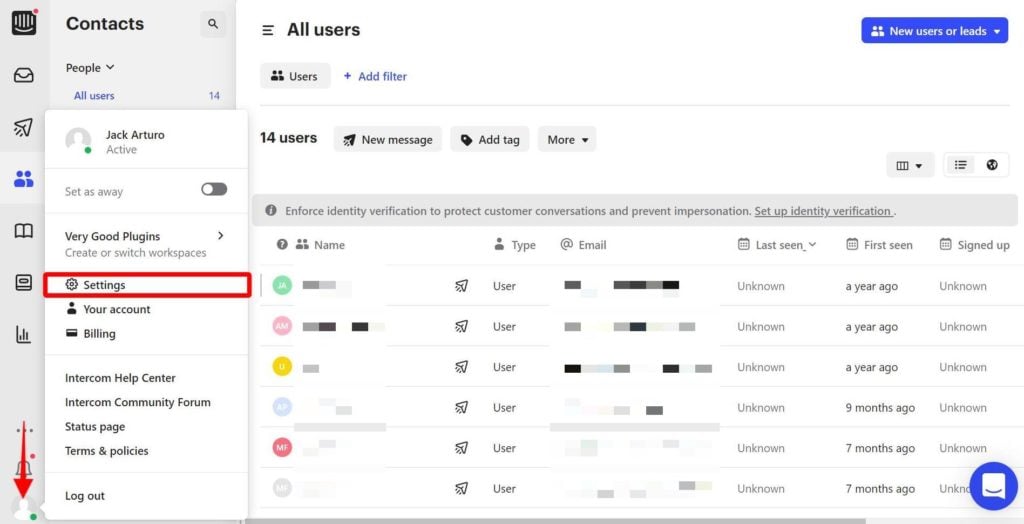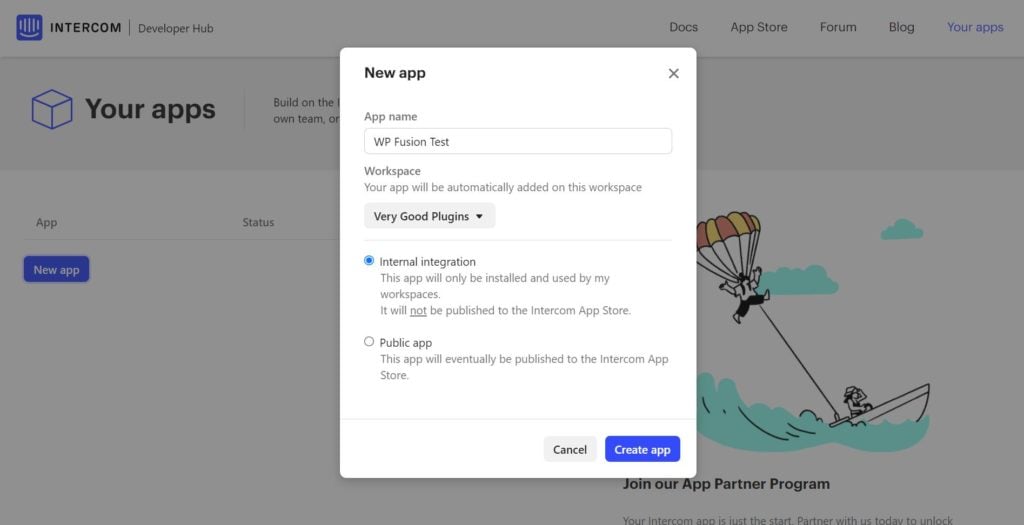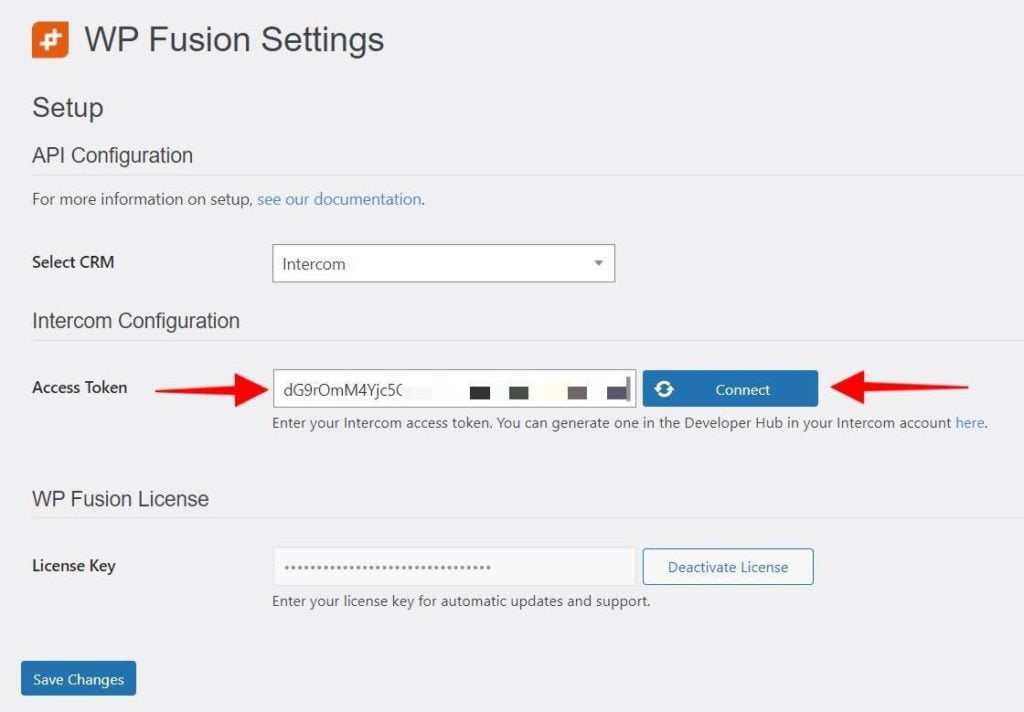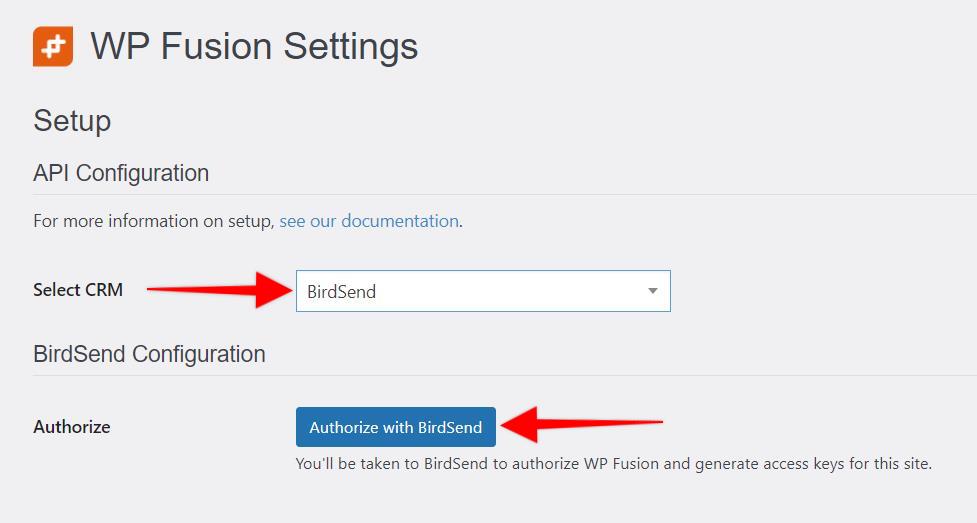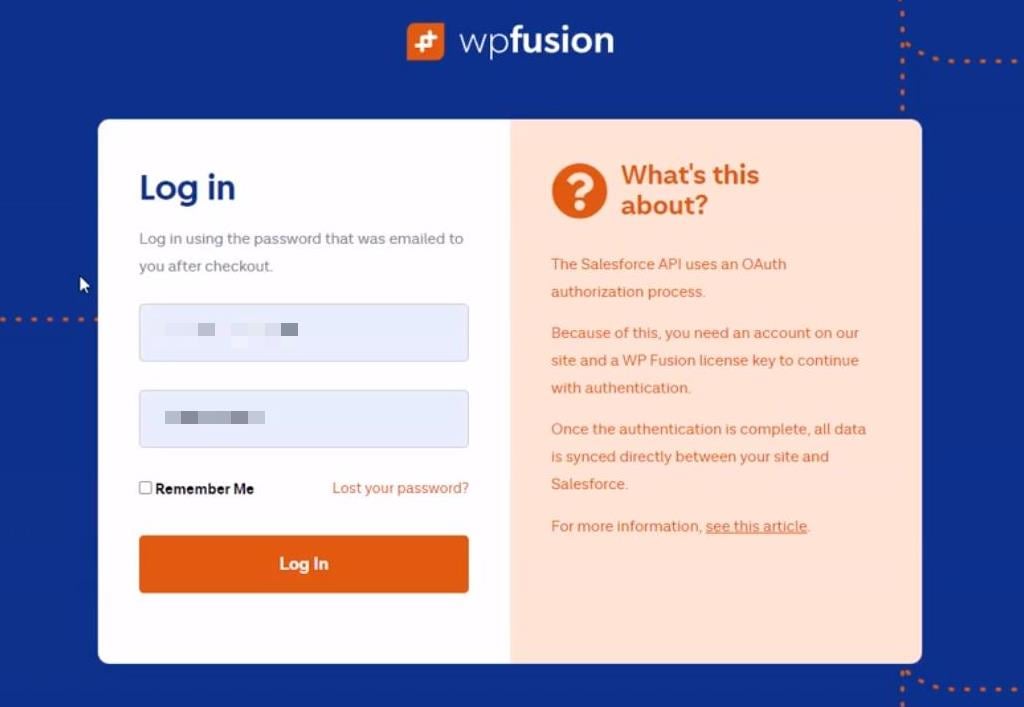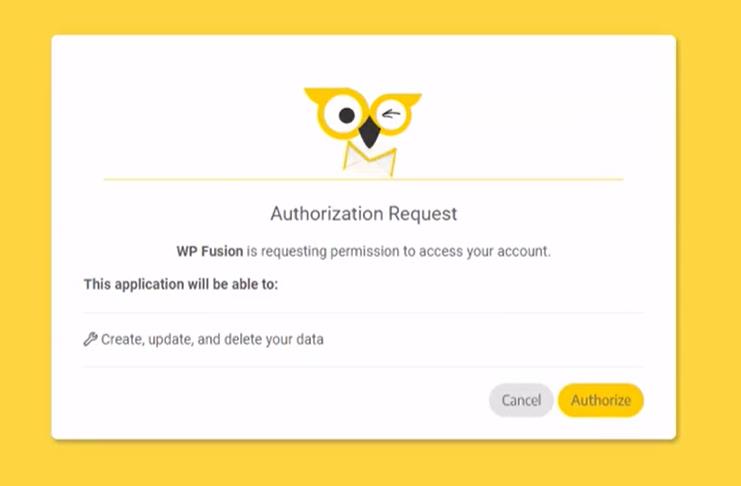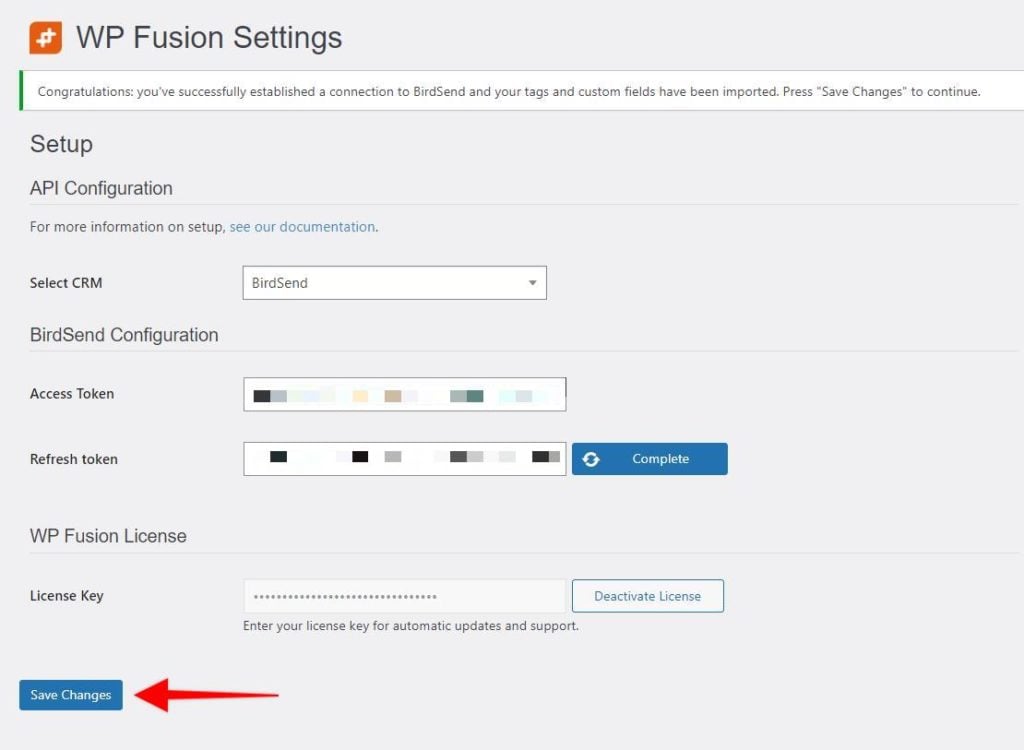To get started, install and activate the WP Fusion plugin, then navigate to Settings -> WP Fusion. From the 『Select Your CRM』 dropdown choose 『HighLevel』. To enable the connection to HighLevel we need to locate your API Key.
Note: To use the HighLevel API you must have an Agency Pro or Enterprise plan.
This can be found by logging into your HighLevel account and clicking on the Settings and click the 『API Keys』.

Copy the API Key and paste it into the appropriate field in WP Fusion.

Then, click on 『Connect』.
WP Fusion will now establish a direct connection to your HighLevel account and import your tags and custom fields.
To finalize the process click on 『Save Changes』.
#Was this helpful?
Let us know if you liked the post. That』s the only way we can improve.
Yes
No